Project Home
The Project Home module is used to provide an executive summary of the entire project. It uses sections from different modules to create an overview that may include project methodology, actionable/impactful insights covered in reports, answers to the client’s key queries, and users can search for specific keywords across documents that are supporting the project.
Visit Project Home
The Project Home module can be accessed from the following actions:
- From the Project List: On the home page of Insightloupe click on the project card
- From the Hamburger Menu: Select the project from the Projects dropdown for which you want to access the Project Home module.
Project Home can be configured to add sections from different modules such as Project Background, Explorer, Companies, Advanced Search, Reports, Tags, and Alerts. These sections can be used to provide the customer with project-specific information that needs to be highlighted. Users can also edit these sections to provide a summary of the project.
Project Taxonomy
The Project Taxonomy section, allows users to view the complete taxonomy corresponding to all three types of tags. It also offers users the convenience of accessing the comprehensive profile and the dataset linked to a specific tag from the project home.
Interact with the tag browser in various ways to deep-dive into the complete taxonomy, tag profile and related documents. For more information on interactivity of tag browser, please refer to the tag browser section on the tags module.
Edit Project Taxonomy
Users have the ability to modify the name and description of the section. This allows them to provide additional details about the taxonomy that is displayed in the Project Taxonomy section.
Follow the steps provided below to edit the project taxonomy section:
- Click on the
Editbutton to switch to Edit mode. - User can edit the section name and description and click on the
Savebutton to save the changes.
Explorer Section
The Explorer module acts as an intelligence dashboard where Technology Intelligence, Company Intelligence, or a combination of both are presented in an interactive manner. Key questions related to the project can be answered, which can be supported with visual analytics. Information from the explorer module is presented in form of cards and users can navigate through cards to gain relevant information.
Interact with the elements on the card as follow:
- Hover over the card to see the
Go to Sectionbutton, which allows the users to redirect to exact section on the respective module. - Hover over the chart to see its deatils in a tooltip.
- Single click on the chart element to view tag profile.
- Double click on the chart element to view that data set for the selected element.
Click on the Show All Button in the Explorer section to deep dive into the Explorer module.
Edit Explorer
Users can edit the description to provide users with more information about the cards that are included in this section. By default, the first 2 widget from each sections on explorer will be autogenerated as cards on Explorer section on Project home.
Follow the steps provided below to edit the explorer section:
- Click on the
Editbutton to switch to Edit mode. - In the Explorer section, edit the description and click on the
Select Cardsbutton. - In the selection modal, select 2 widgets (one chart and one text) from each section that you want to display on the cards.
- Maximum of 2 widgets (one chart and on text widget) can be selected from a section.
- Maximum of 6 card (one card per section) can be configured by the user on the explorer section on Project Home.
- Click on the
Savebutton to save all the changes.
Companies Section
The Companies section can be used to highlight key companies and provide a quick overview (profiles) of them. The Companies section will have the key companies added in descending order of innovation score in a card layout similar to key companies on Companies module. Users can deep dive into a company profile by clicking on the View Profile button on each key company card.
Click on View All button in the Companies section to further dive into the Companies module.
Edit Companies Section
Edit the key Companies that are displayed in this section and the description to provide information about the selected Key Companies.
Follow the steps provided below to edit companies section:
- Click on the
Editbutton to switch to Edit mode. - Edit the description and click on the
Select Key Companiesdropdown. - Select the companies from the list of key Companies that you want to display on the Companies section.
- Maximum of 9 Key Companies can be added in this section.
- Click on the
Savebutton to save all the changes.
Tags Sections
The tags sections can be used to highlight key tags in the technology, claim & scope, product tags and provide a quick overview (profiles) about them in their respective sections. Key tags selected are added in descending order of innovation score layout similar to key companies section. Users can deep dive into a tags profile by clicking on the View Profile button on each key tag card.
Click on View All button in the tags section to further dive into the Tags module.
Edit Technology Tags Section
Edit the key technology that are displayed in this section and the description to provide information about the selected Key technologies.
Follow the steps provided below to edit tags section:
- Click on the
Editbutton to switch to Edit mode. - Edit the description and click on the
Select Technology Tagsdropdown. - From the tags selection modal, select the tags that you want to display.
- Maximum of 9 Key tags can be added in this section.
- Click on the
Savebutton to save all the changes.
Key Question Section
Key Question section enables users to highlight and answer the Key questions on the project through charts, images, table, etc.
Edit Key Question Section
In the Edit mode on the Project Home, editing of Key Question section is similar to the Key question section on the dashboard. You can also refer the Key Question section on the Dashboard for more details.
Smart Search Section
Smart Search enables users to quickly search for documents focusing on parameters like Title, Technology tags, Organization, Patent Number, Keywords, among others. Users can compose a search query by following the steps below:
- Click on the Smart Search option to open the smart search window.
- Default document types through which the query will search are already selected.
- Enter keywords that you want to search in the selected document type.
- Users can also add multiple keywords and customize their queries using the logical operators like
AND,OR, etc.
- Users can also add multiple keywords and customize their queries using the logical operators like
- Click the
Searchbutton to execute the query.
There are three more options provided for a deeper Search:
- Advanced Search: Use this module for more complex and nested search queries to search for documents.
- Show All documents: Present list of all documents available on a project.
- Cross Project Family Search: Please refer to Cross Project Patent Family Search for more details.
Edit Smart Search
Users can edit the description to provide users with more information about the feature.
Follow the steps provided below to edit smart search:
- Click on the
Editbutton to switch to Edit mode. - User can edit the description and click on the
Savebutton to save the changes.
Project Background Section
The Background section provides quick access to relevant information (such as project objective, methodology used for project creation, etc.) about the project. Information from the background module is presented in form of cards and users can select which sections of background they want to present here.
Refer to the explorer section for more details on how to interact with elements on the card. Users can also click on Learn More button in the Project Background section to deep dive into the Background module.
Edit Background
Edit the description to provide information about the selected cards that are displayed in this section.
Follow the steps provided below to edit the background section:
- Click on the
Editbutton to switch to Edit mode. - User can edit the description and select the checkbox of the sections of the background module which the user wants to display.
- Click on the
Savebutton to save all changes.
Report Section
The Report section provides the user quick access to the impactful insight covered in the reports. Impactfull insight covered in reports can be presented in form of cards and users can navigate through those cards to gain key insight.
Refer to the explorer section for more details on how to interact with elements on the card. Users can also click on View interactive report button to view the complete report in the reports module. Users can also download the report by clicking on the Export as PPTX button.
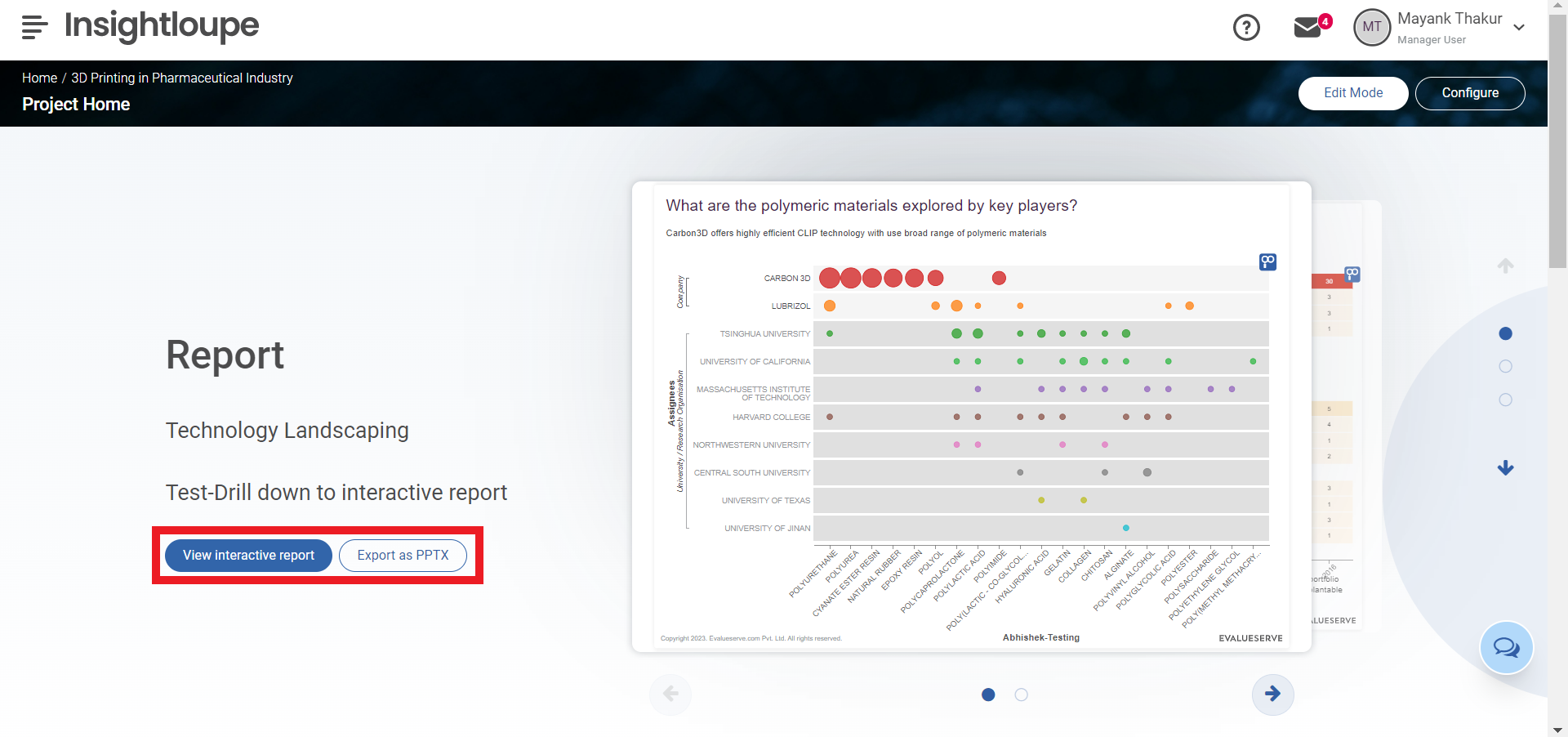
Edit Report Section
Users can edit the description and select reports that they want to display on the project home. Users can only add reports to the project home that are in published state in the reports module.
Adding Report Section
There can be more than 1 interactive report for a project. Each of these reports can be added as a separate section on the project home to highlight the most insightful slides as a summary.
Follow the steps provided below to add a new report section on Project Home:
- Click on the
Editbutton to switch to Edit mode. - Scroll down to the bottom and click on
Add new report section. - In edit mode user can edit the description and select the report which user wants to display in the report section on the project home.
- Select the report that you want to download from the
Select PPTX reportdropdown and click on theSavebutton.- Users can either select the interactive report or the PPTX attachments uploaded by the users.
- Click on
Select Slideand add upto 4 slides that you want to display and click on theSavebutton.
Delete Report Section
Follow the steps provided below to delete a report section on Project Home:
- Click on the
Editbutton to switch to Edit mode. - In the edit mode go to the report section which you want to delete.
- Click on the
Delete sectionbutton to delete the section.
Alerts Section
The Alerts section provides users with the recently triggered alerts on the project. Through this dedicated section, the users can subscribe to an alert of their interest and view the Alert History of their subscribed alerts. The Alerts section will have alert cards added in decreasing order in which they have been triggered (i.e., recently triggered alerts will be the first card on the alerts section).
Click on the Learn More button in the Alerts section to further navigate to the Alerts module.
Edit Alerts Section
Users can edit the description to provide users with more information about the Alerts.
Follow the steps provided below to edit the alerts section:
- Click on the
Edit Modebutton to switch to Edit mode. - The user can edit the description and click on the
Savebutton to save the change.- The alert card will be automatically selected based on the decreasing order in which they have been triggered.
Configure Project Home
Users can configure the visibility and the order of the above-mentioned sections.
- Click on the
Configurebutton in the breadcrumb and the Configure pop-up window will appear. - Check or uncheck the checkbox corresponding to a section to update its visibility.
- Use the drag icon to rearrange the order of visibility of a section.
- All the changes will be saved automatically.