Companies
The Company Innovation Intelligence dashboard provides clients with insights into the various companies/assignees/affiliations in a project and allows them to view the company details. The client has the option to focus on the set of companies involved in the project with the selection of Key Companies. They can also learn how they compare to the competition and partners by using the custom company profile and benchmarking feature. The Company dashboard comprises two pages:
- Key Companies Page
- All Companies Page
Users can use the toggle switch to switch between Key Companies and All Companies page.
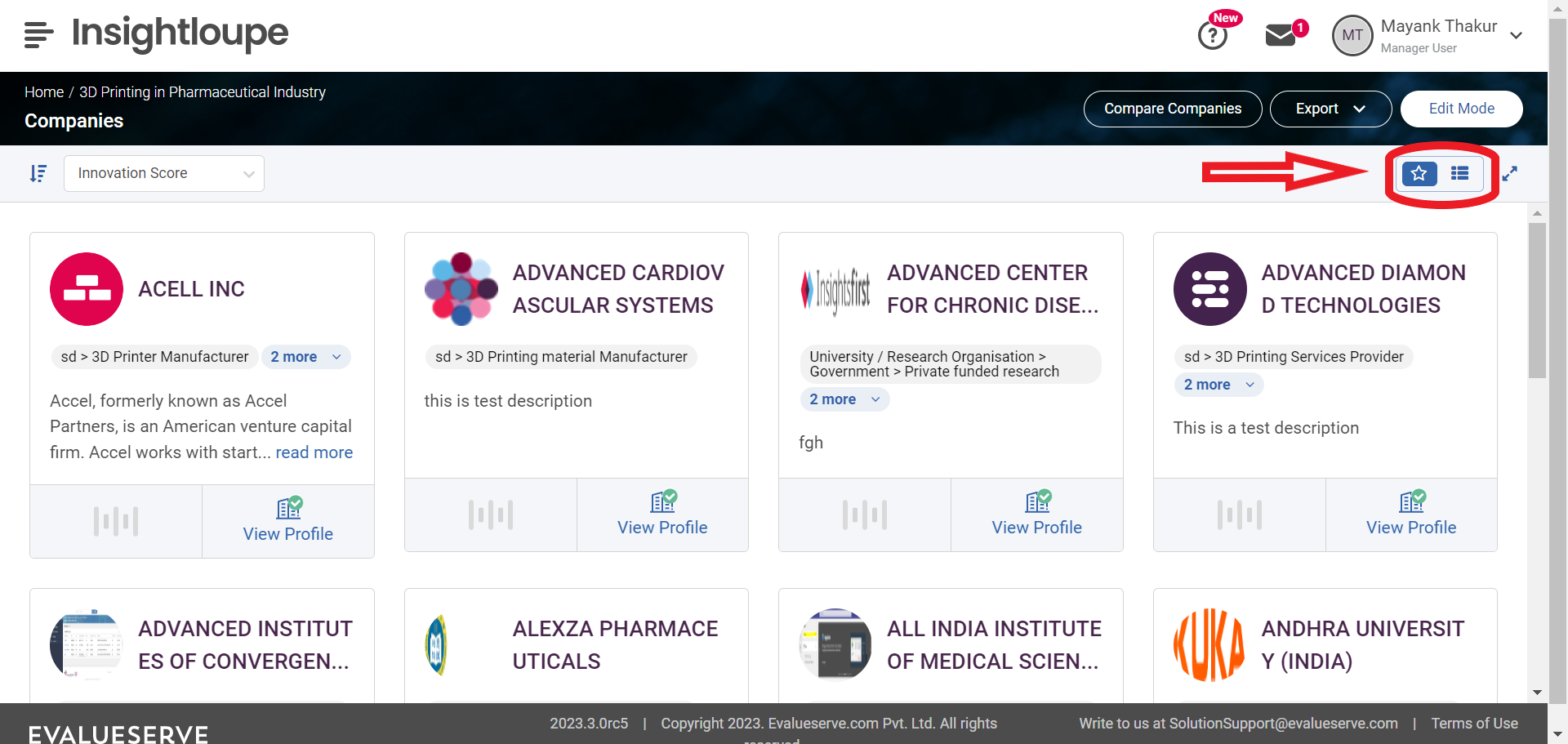
Access to Companies Module
The Companies module can be accessed from the Hamburger Menu:
- In the menu, select the project from the Project list for which you want to access the Companies module.
- Click on the
Companiesin the sub-menu of projects.
Key Companies Page
The purpose of the Key Companies page is to highlight the companies/assignees/affiliations that may be of importance or interest to the client w.r.t the context of the objective/requirement of the study we are conducting. The Key Companies page will display no Key Companies by default and they need to be selected manually from the total list of companies/assignees/affiliations added to the project via document upload. These Key Companies can only be configured by users with Analyst or Manager access to that particular project.
Configuring a Key Company
Follow the steps provided below to add a key company:
- Click on the
Edit Modebutton on the Key company page to switch to edit mode. - Under the Company Name field, type and select the company from the dropdown, provide a company description and upload the logo of the company.
- Click on the
Savebutton to save all changes.
Preview Key Company
The Key companies will be displayed in a card layout on the Key Companies page. Every card will have a company logo, company name, description, and organization tags which are tagged to the assignee/affiliation/company. There are 2 action buttons at the bottom of each card:
- Innovation Score: This is the score given to the company on benchmarking it with other Key Companies using indicators selected by users. By default, no innovation score is displayed as users must configure the Innovation Benchmarking Chart in the company profile to view this.
- View Profile: This will redirect users to the Company Profile for that key company which is comprised of the user-uploaded information as well as statistical data from documents.
Preview Company Profile
During the analysis of a project, additional information that is identified as important or that provides more background for a particular company is added to the Company Profile. This profile allows Evalueserve analysts to provide customized insights related to various companies. To view the Company Profile, click on the View Profile button of the key company and you will be redirected to the company profile in full screen.
The company profile includes both user-enriched details and statistical data represented through graphs derived from documents. The Company Profile will include the following section:
- About the Company: Company Brief created by analysts by uploading relevant background information and supporting images.
- Innovation Benchmarking Chart: Benchmarking of the selected company among the top 10 companies emerging in the study based on customized parameters.
- Top Technologies: Publication trend of the top 10 technologies in which the selected company is working.
- Research Trends: It will display the count of documents published by the selected company each year.
- Related Documents: List of the documents tagged to the selected assignee/affiliation/company across different data sets. All documents can be viewed by clicking on the “View All Documents” button.
Access of Company Profile
Company profile is accessible from the following modules:
- Document Module
- Matrix View
- Assignee/affiliation/company are presented in chip form in the Organization & people column. Hovering over the assignees chip will display a tooltip and clicking on these chips to open the company profile.
- Expert View
- Assignee/affiliation/company are presented in the chip form in the Preview tab and on the project card. Hovering over the assignees chip will display a tooltip and clicking on these chips to open the company profile.
- Matrix View
- Explorer Module
- In view mode, hovering over the bubble of company in organization tag chart will display a tooltip and clicking on the bubble of a company in organization tag chart will open the company profile.
- Analytics Module
- In view mode, hovering over the assignee/affiliation/company name in the charts should display a tooltip and clicking on the name should open the company profile.
- Tags Module
- In the Related document section of the tag profile, hovering over the assignee/company/affiliation chip should display a tooltip and clicking on it should open the company profile.
- The company profile can also be accessed from where the user can access the tag profile. eg: - charts in background, snake chart on explorer, reports, etc.
Create, Edit, and Export Company Profile
A complete Company Profile consists of user-enriched data and images. In the Edit Mode of the companies module users can create and edit the company profile. In this section, we’ll cover how to create a user-enriched company profile. Users have 2 option to add the company profile data:
- Import Profile data through Excel: This option allows analyst users to bulk upload user-enriched company profiles for multiple key companies via excel file.
- Adding Profile Data Manually: This option enables analyst users to add and edit company profile field and images directly from the platform interface, eliminating the need to download and prepare an Excel file for each upload.
- Generate Profile using Generative AI: This option enables analyst users to generate the profile data for selective fields using Generative AI.
Import Profile Data
Follow the steps provided below to import user-enriched data for a company:
- Click on the
Edit Modebutton to switch to Edit Mode. - Click on the
Importdropdown button and select theProfileoption from the dropdown. - From the Upload Profile pop-up, click on the “Download Mapping Template” option to download the template. You can populate the data in the same template.
- Downloaded template will have data corresponding to company id and company name fields. If a user has uploaded a company’s data, it will also be present corresponding to the fields.
Company ID,Company Name, andCompany Descriptionare the mandatory fields in the Excel file.
- Click on the
Selectoption and upload the file. - Click on the
Submitbutton.
Import Profile Images
Follow the steps provided below to import related images for a company:
- Click on the
Edit Modebutton to switch to Edit Mode. - To upload images, we need to add the company id to the name of the images. To get the company IDs, export profile data as defined in Export Company Profile.
- Rename the image of a company by appending company_id as (company_id)_(name).(file_type). For example, if company_id is 234, the file name should 234_pic.png.
- Select all images and convert them to a zip file.
- Click on the
Importdropdown button and select theRepresentative Imagesoption from the dropdown. - Click on the
Selectoption and select the zip file that you have created. - Click on the
Submitbutton.
Add Company Profile Manually
This feature enable user to add and edit the company profile data directly on the platform. Follow the steps provided below to add company profile data:
- Click on the
View Profilebutton on the key company card and click onEdit Modebutton to switch in edit mode. - Click on the
Update Profilebutton on theAbout the Companysection to update the profile of the company. - Click on the textarea below the field in which you want to add/edit the data.
- A rich-text editor is available in the Company Description, Business Highlight, and Extra 0-2 fields. Select text in these fields to add formatting options such as bold, underline, bullet points, hyperlinks, etc.
- To delete any value hover over the that value to view the delete icon.
- To add images to the profile, user can click on
Select Imagebutton to import images from their device.- Users can also copy-paste and drag the images to the form to upload the images to the profile.
- Only PNG and JPG image format are allowed to upload.
- Click on the
Update Profilebutton to save the changes.
Automatic Generate Company Profile
This feature enables user to auto-generate the company profile of the selected company using Generative AI. Additionally, users can add domain context to generate more relevant company profile data. Follow the steps below to auto-generate company profile:
- Click on the View Profile button on the key company card and click on
Edit Modebutton to switch to edit mode. - Click on the
Update Profilebutton on the About the Company section to update the profile of the company. - Click on the
Generate Profilebutton and select the fields for which you want to auto generate the profile. - Provide the
Domian Contextin the field to generate company profile more relevant to the domain and click onGeneratebutton.- Users can again click on the
Generate Profilebutton if they want to regenerate the data of the selected fields. - By clicking on the Show revision option, user can compare the saved and the latest generated iteration and select which they want to add.
- Users can again click on the
- Click on the Update Profile button to save the changes.
Add Technical Summary to Company Profile
This feature enables users to generate a technical summary for a key company based on the selected technologies corresponding to the company. This information provides insights into the company’s technological capability based on the title and abstract of the latest 50 patents (latest by publication date). Follow the steps provided below to generate a technical summary for company:
- There will be a
Generate Technical summarybutton in the edit mode of “About the Companies” section.- The
Generate Technical summarybutton will only appear if the company has some profile data (such as definition, headquarters, industries, etc).
- The
- Click on the
Generate Technical Summaryand select the tags on which you want to create the technical summary.- Maximum of 4 and a minimum of 1 tag can be selected.
- Minimum of 50 documents are required corresponding to all selected tags to generate a technical summary.
- Click on the
Regenerateoption to regenerate the current technical summary.
Edit/Configure Technical Summary
Follow the steps provided below to edit/configure techical summary:
- In the Edit mode of company profile, click on the respective technology summary card that you want to edit.
- Enter the updated information in the text area and changes will be saved automatically.
- Rearrange the position of the generated summary using the drag icon on the technology summary card.
Delete Profile Image
Follow the steps provided below to delete companies profile image:
- Click on the
View Profilebutton of the Key Company from where you want to delete profile image. - Click on the
Edit Modebutton to switch to Edit Mode. - Hover over the image and the delete icon should appear.
- Click on the delete icon to delete the image.
Update Field Names
The default field names of Company profiles and the overll Companies dashboard can be updated as per requirement. Follow the steps provided below to update field names:
- Click on the
Edit Modebutton to switch to edit mode. - Click on the
Update Field Namesbutton in the breadcrumb. - The pop-up window will have 2 sections:
- Generic: Contains the fields that are being used in the Companies module.
- Profile: Contains the fields that are being used in the About the Company section of the Company profile.
- Update the desired field name and your changes will be saved automatically.
Export Company Profile and Images
User-enriched data corresponding to a company profile can be exported for offline review if required. The export preference(fields and order of fields) selected during export can be saved as a template for anyone who has access to the project. Follow the steps provided below to export the company profile:
- Click on the Export dropdown button.
- There are two options in the drop-down menu:
- Profile
- Click on the
Profileoption in the export dropdown. - In the pop-up window, the company profile fields are distributed into different sections.
- In the left section, select the checkbox corresponding to the fields that you want to export.
- Using the search bar, search for the required fields that you want to export.
- To select all fields at once, click the “Select All” button, and vice versa.
- Using the drag and drop icon corresponding to the selected fields rearrange the fields in the order you want to download in the excel file.
- Clicking on the
Set as Project Defaultbutton will save the selected preference (selected fields and order) of the fields for all the user having access to project. - Clicking on
Restore defaultwill reset the configuration to the project default configured by the Analyst.
- Clicking on the
- Click on the
Exportbutton to export the document.
- Click on the
- Representative Images
- Click on the
Representative Imagesoption in the export dropdown. - Clicking on it while on the Key Companies page, will export only key company profile images whereas on the All Companies page will export the company profile images for the filtered companies visible on the page.
- Click on the
Configure Company Profile
The company profile is divided into different sections as defined in Preview Company Profile. All of these sections can be configured in the Edit Mode of the company profile as per project requirements.
Configure Visibility and Order of Sections
Follow the steps provided below to configure the visibility and order of sections:
- Click on the
Edit Modebutton in the breadcrumb to switch to edit mode. - Click on the
Configurebutton in the breadcrumb and the Configure pop-up will appear. - Section names will be visible here in the order of visibility of the sections. The sections that are currently visible will have a selected checkbox next to the name.
- Check or uncheck the checkbox corresponding to a section to update its visibility.
- Use the drag icon to rearrange the order of visibility of a section.
- All the changes will be saved automatically.
Renaming Sections
Follow the below steps to rename a section:
- Click on the
Edit Modebutton to switch to the Edit mode. - Edit icons will appear next to the name of every section.
- Click on the edit icon to edit the name of the section.
- Press enter to save the new name of the section.
- Press Esc to cancel.
Configure Details of Individual Sections
Users can configure the content of the following sections:
-
About the Company
-
Innovation Benchmarking Chart
-
Related Documents
-
About the Company
- In the Edit Mode, this section is visible in a grid structure with a drag and drop icon next to every field.
- Use the drag and drop icon to rearrange the positions of the fields. The changes will be saved automatically.
- Users can also adjust the width of each visible field (except for Images) by selecting the field and choosing the width option.
- In View mode, delete an image by hovering the mouse over the image and then clicking on the delete icon.
- Innovation Benchmarking Chart
- In the Edit mode, users can select the indicators for benchmarking the relevant company by clicking on the
Select Indicatorbutton. - Users can also change the weightage of the indicator in the benchmarking by adjusting the weightage bar.
- In the Edit mode, users can select the indicators for benchmarking the relevant company by clicking on the
- Related Documents
- In the Edit mode, the users can rearrange the order of document types in the list by using the drag icon.
- Documents corresponding to any document type can be sorted with the same options that are available in the Documents module. Users can also define scorecards to sort documents as per specific requirements.
Edit Key Company
Follow the steps provided below to edit key company:
- Click on the
Edit Modebutton on the Key company page to switch to edit mode. - Hover the mouse over the key company card to see the edit icon.
- Users can edit the description and company logo.
- Click on the
Savebutton to save all changes.
Delete Key Company
Follow the steps provided below to edit key company:
- Click on the
Edit Modebutton on the Key company page to switch to edit mode. - Hover the mouse over the key company card to see the delete icon.
- Click on the delete icon and click yes on the final prompt.
All Companies Page
The All Companies Page allows users to view information related to companies/assignees/affiliations in the project based on the applied filters in a tabular format such as inventors, documents count, countries of innovation, company background, and even dive deeper into the Company Profile by clicking on the Company Name. The All Companies page is divided into 2 different panes:
- Left pane: The left pane in view mode will have all the filters that can be applied to the All Companies page. The
Key Companyfilter is applied by default on All Companies page. - Main pane: The main pane will display relevant information about the company.
The information displayed corresponding to the companies in the main tab will be according to the columns selected under the Configure Company Columns tab in the left pane in the Edit mode of the All Companies page.
Filters
The Filter option in the left pane allows users to filter the companies using the different filter options provided and which can also be configured using the configure settings option.
Filter Companies
Using the filters available you can build a query and then apply that query to filter out the companies. Follow the step provided below to apply the filter:
- Start constructing a query by selecting the filters and selecting values in the input.
- Click on the
Applybutton in the filter tab to execute the query.
Configure Filters
Change the filters available in the filters tab using the configure option. Follow the steps provide below to configure filters:
- In the filter tab click on the
Configureoption and the pop-up window will appear. - Check or uncheck the checkbox corresponding to a field in different sections to change the filters.
- Users can also change the order of the section of the filter by using the drag and drop icon next to every section.
- All the changes will be saved automatically.
Configure Company Columns
Using the configure company columns option you can configure the columns that should be displayed in the main pane.
- In the All Companies page, click on the
Edit Modebutton to switch to edit mode. - Click on the
Configure Company Columnstab in the left pane. - Select the checkbox of the columns that you want to display in the main tab.
- Using the drag&drop icon users can also rearrange the order of the columns selected.
- All the changes made will be saved automatically.
- Changes made to
Configure Matrix Columnswill not reflect any other users. To make the changes for all users click on theSet as project defaultbutton. - Clicking on
Reset project defaultwill reset the configuration to the project default configured by the analyst.
- Changes made to
Comparision of Companies
The Compare Companies option will allow users to compare selected Companies on different parameters. The Compare Companies option is available on the Key Companies and All Companies pages. The Comparison of Companies includes the following default sections:
- Innovation Benchmarking: Benchmarking of selected Companies on user-defined parameters.
- Organization Type: Count of documents (patents, articles, etc.) published by selected companies based on the Organization tags.
- Research Trends: Trend of documents (patents, articles, etc.) published by the selected companies.
- Technologies and Research Priorities: Provides insight on top technologies on which the selected companies are focusing/working.
- About the Companies: Compare details of qualitative research of selected companies.
Compare Companies
Follow the steps provided below to compare Companies:
- Click on the
Compare Companiesbutton in the breadcrumb of Companies module. - By default, the
Key Companieswill be selected for comparison in the pop-up.- In the pop-up users can select companies for comparison from key Companies, top Companies, or custom Companies.
- Users can also use the search option to filter out the Companies.
- Click on the
Selectbutton to see the comparative view.
Configuration Settings
The Comparison of Companies page is completely configurable through its Edit mode. However, the Edit mode can be accessed on this page if users have come through the Companies module directly and not from any other page or module on the platform.
Edit Comparision of Companies
Follow the steps provided below to edit the comparison of companies:
- Click on the
Edit Modebutton on the Companies Comparison view to switch to edit mode. - Users can edit the title of sections and can change indicators and adjust indicators weight for the innovation benchmarking chart.
Configure Comparision of Companies
Follow the steps provided below to configure different sections in comparison of companies:
- Click on the
Edit Modebutton on the compare companies to switch to edit mode. - Click on the
Configurebutton in the breadcrumb and the Configure pop-up will appear. - Section names will be visible here in the order of visibility of sections. Check or uncheck the checkbox corresponding to a section to update its visibility.
- Use the drag icon to rearrange the visibility of the sections.
Custom Charts on Companies
In addition to default charts on the Company profile, add more charts to provide insights based on scope of the project. Same can be done for comparison of Companies.
Add Custom Chart
Follow the steps provided below to add a custom chart:
- To add a custom chart on the Company profile or Comparision of Companies, click on the
Edit Modebutton to switch to edit mode. - Scroll to the bottom of the page and click on the
Add Chartbutton. - From the chart builder select the document type and chat type.
- Select the parameter(s) to create the chart.
- For custom charts on Company profile, parameter option assignee/affiliations/company will not be visible.
- For custom charts on Comparision of profile,
Parameter 1will be fixed as assignee/affiliations/company that have been selected for comparison.
- Click on the
Savebutton to add the chart.
Edit Custom Chart
Follow the steps provided below to edit the custom chart:
- To edit a custom chart on a Company profile or Comparision of Companies, click on the
Edit Modebutton to switch to edit mode. - Click on the
Edit Chartoption in the edit mode to edit the chart. - Edit the title of the chart by clicking on the edit icon.
- Users can edit the document type, chart type, and parameter(s), and can also toggle the advanced setting of the chart.
- Click on the
Savebutton to save all the changes.
Query Actions
The Query Actions dropdown will have the following options:
- Save Search
- Saved Searches
Save Search
This option allows users to save the applied query to the All Companies page for future use. Follow the steps provide below to save the search:
- Using the filter option in the left pane construct a query and apply it to the All Companies page.
- Click on the
Query Actiondropdown and click on theSave searchoption. - Enter the name of the query and click on the
Savebutton.
Saved Searches
This option allows users to filter companies based on the saved searches. Follow the steps provide below to apply saved searches:
- Click on the
Query Actiondropdown and click on theSaved Searchesoption. - Select the saved search from the pop-up window and click on the
Selectbutton.- Only the query saved in All Companies page will be visible here.
- The saved search will be applied to the documents.
Other Action
The Other Action dropdown button will only be visible in the edit mode of both the Key Companies page and All Companies page. The dropdown will have the following option:
- Standardization: Clicking on this will open Assignee Standardization in a new tab. Please refer to the manual for more details on assignee Standardization
- Organization Tags: Clicking on this will open the Organization Tags section in the Tags module in a new tab.
- Remove All Key Companies: This option will only be visible from the Key Companies page. Clicking on it will delete all the Key Companies.