Upload Documents
Insightloupe offers 6 different document types for analyzing the platform. Information for all of these can be uploaded from the Manage module of a project. While Insightloupe allows the following document types, all of these can be renamed/repurposed to analyze any data type:
- Patent Documents
- Published patent documents
- Unpublished patent applications
- Non-Patent Documents
- Articles (Scientific Literature)
- News
- Products
- Clinical trials
Users with a manager or analyst access can upload documents to a project. Manage module can be accessed from:
- Manage button next to the project name in the project list section on the Insightloupe landing page.
- In the Insightloupe navigation menu, the manage option will be there in the project sub-menu.
- You can also access the project from the Administration module.
- In the Administration module, click on Projects.
- Select the project for which you want to upload the data and then you will be taken to the Manage module of that project.
In the Manage module of the project, you will see a section titled Upload Data where you can select a document type to upload corresponding information.
- Insightloupe provides an option to download an excel template for each document type to upload data. This template provides the following advantages:
- Taxonomy in the correct format so that you can upload data without error.
- Get only those columns that can be uploaded via excel.
- Get columns with correct field names in case you have renamed them.
Patent Documents
Published patent documents
Insightloupe allows you to upload published patents and populate their bibliographic information. Please refer to the following ways to upload data:
- Get data from API: This option enables you to fetch all the bibliographic data and simple family members without uploading them from the excel file.
- Update bibliographic data: This option enables you to fetch all the bibliographic data and simple family members of already uploaded patents.
- Manual data upload: We use third-party APIs to fetch data automatically that might not cover patents from some of the jurisdictions and data is not updated as per the latest information on PTO website. In such cases, Insightloupe allows users to upload bibliographic information that can be manually fetched from different data sources.
- Update the data manually: If the user wants to update the existing data that can’t be updated through API, then you can do it manually as well.
Get data from API
Follow the steps provided below to upload patent through API:
- Click on the
Patent Publicationstab. Get data from APIcheckbox is selected by default.- If you also want to import simple family members of the uploaded patents, select
Fetch details for simple family members- This will fetch the data for the patent number(s) along with the details of simple family members (Refer to Figure.1).
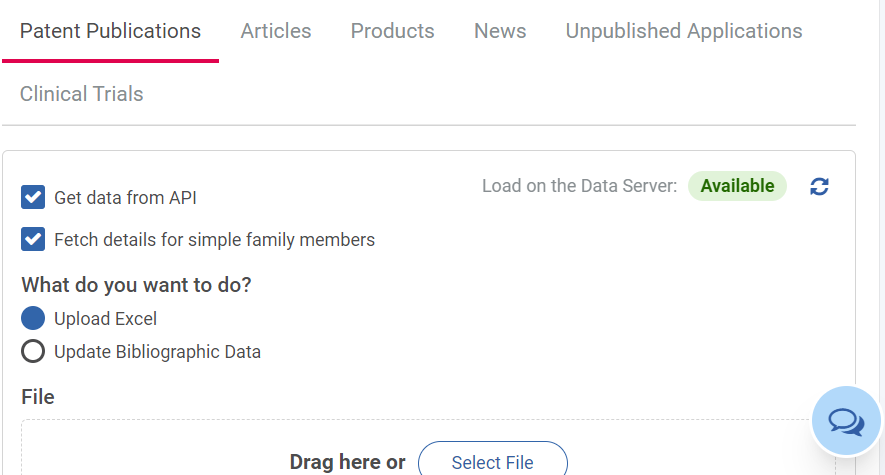
Option to import data from excel
This can be used if you want to add new patents to the project or add information to the existing documents in bulk while importing bibliographic data simultaneously.
- Fill up the required fields in the downloaded excel template.
Patent Number,Publication date,Priority date, andApplication dateare the required fields in the excel template.- Delete all other columns from the template except the required fields.
- All other information about the patent will be imported automatically.
- Click on the
Select Excel fileoption and upload the file. - Click on the
Uploadbutton.
Update Bibliographic Data
Use this option in case you just want to update the bibliographic data of existing patents without making any other changes. Follow the steps provided below to update the bibliographic data:
- The checkbox of
Get data from APIis selected by default. - If you also want to update the bibliographic data of simple family members of the uploaded patents, select the option
Fetch details for simple family members. - Select the
Update Bibliographic Dataradio button and clickSubmitbutton.
Upload Data Manually
This option allows you to upload all the patent related data that is fetched manually from different data sources. Insightloupe will not fetch any information from API. The bibliographic information that is not uploaded will remain blank and will be represented as information not available.
Follow the steps provided below to upload data without API/manually:
- Click on
Patent Publicationin the upload data section. - Uncheck the
Get data from the APIcheckbox. - Add one or more reasons for not using the API (refer to Figure. 2)
- Providing the reason is mandatory and it helps us to understand the issues with API data import and how to resolve them.
- If your reason is not available in the dropdown, please drop a mail on solutionsupport@evalueserve.com
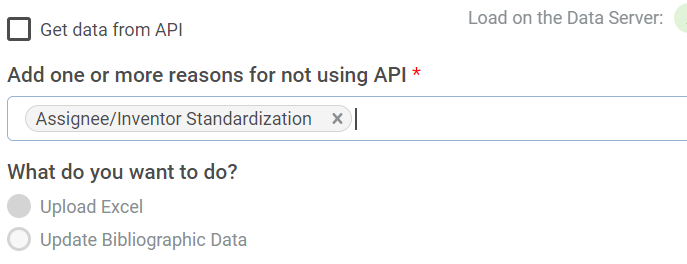
- Populate the data that you want to upload in the excel template:
Family ID,Patent number,Publication date,Priority date, andApplication dateare the required fields in the excel template.- You can also upload bibliographic information (like title, abstract, claims, etc.) and non-bibliographic information (like taxonomy tags, extra/chartable extra fields, annotations, etc.)
- Click on the
Select Excel fileoption and upload the file. - Click on the
Submitbutton.
In addition to uploading new patents, Insightloupe allows to upload of additional information:
- Upload Attachments
- Upload Legal Events
Upload Attachments
Add additional information or upload attachment that might be relevant to a patent document like file history, a notice of allowance, etc. The information will get reflected in the attachment section on the Documents module. Follow the steps provided below to upload attachments:
- Click on
Patent Publicationin the upload data section. - Click on the select
zip fileoption and select the file you want to upload or drag the zip file and click on theUploadbutton.
Upload Legal Events
This provides users with the flexibility to upload user-defined legal events and categorize them as key legal events. This feature can be enabled or disabled from feature settings of the project. Follow the steps provided below to upload legal events:
-
Click on
Patent Publicationin the Upload data section and scroll down to the legal events section. -
Download the template using the download template option and you will get:
- Only those columns can be uploaded.
- A column, “Is key event” to mark the events as key events.
-
There is an option to delete existing events.
- If the checkbox is selected.
- Existing events from the patents will be replaced with the events mentioned in the excel file along with the status of key events.
- If any existing non-key event is marked as a key event in the new upload, then the non-key event is updated as a key event and vice versa.
- If the checkbox is unchecked:
- Existing events will not be deleted.
- If any existing non-key event is marked as a key event in the new upload, then the non-key event is updated as a key event and vice versa.
- New events will be added to the existing legal events.
- If the checkbox is selected.
-
Click on the
Select Excel fileoption and upload the file. -
Click on the
Uploadbutton.
Unpublished Applications
This feature allows users to upload unpublished applications as per the requirement of the project. This document type is not enabled by deafult and can be enabled from feature settings of the project. Follow the steps provided below to upload unpublished applications:
- Click on
Unpublished Applicationsin the upload data section. - Populate the data that you want to upload in the upload template
Application Numberis a required field for uploading unpublished applications.- You can also upload Application date and non-bibliographic information (like taxonomy tags, extra/chartable extra fields, annotations, etc.).
- Click on the
Select Excel fileoption and upload the file. - Click on the
Uploadbutton.
Upload Articles
This feature allows users to upload scientific articles or literature that support the project. Follow the steps provided below to upload articles:
- Click on
Articlesin the upload data section. - Download the Template using the download template option to get:
- The taxonomy in the format you can upload without error.
- Only those columns can be uploaded.
- Columns with the correct field names in case you have renamed them for the project.
- Populate the data that you want to upload.
Document URLis a required field in the upload excel file for articles.- You can also upload Title, bibliographic information (like Author, Journal, Journal Details, etc), and non-bibliographic information (like taxonomy tags, extra/chartable extra fields, annotation etc.)
- Click on the
Select Excel fileoption and upload the file. - Click on the
Uploadbutton.
Uploading Product Data
This feature allows users to add information and images related to products on a project.
Uploading Product Data
Follow the steps provided below to upload product data:
- Click on
Productsin the upload data section. - Download the Template using the download template option to get:
- The taxonomy in the format you can upload without error.
- Only those columns which can be uploaded.
- Columns with the correct field names in case you have renamed them for the project.
- Populate the data that you want to upload
- The
Product Unique IDis required fields to upload products. - You can also upload Brand, company, product name and details(like Region, countries, Claims, etc) and non-bibliographic information (like taxonomy tags, extra/chartable extra fields, annotation etc.)
- The
- Click on the
Select Excel fileoption and upload the file - Click on the
Uploadbutton.
Uploading Product Images
Upload product images related to the products. Follow the steps provided below to upload product images:
- Download a set of products (from the documents module) for which you want to upload images.
- When selecting Export preferences, include the
Product Unique Idin the downloaded file. - Unique Id is used in the file name of the image of the product.
- When selecting Export preferences, include the
- Rename the image files in the format: <Unique_ID>_<Serial_No>. For example, 11201_23.png.
- Only .jpg and .png files are allowed.
- Select all the image files that you want to upload and convert them to a zip file.
- Go to the
Managemodule of the project and click onProductsin the upload data section. - Click on the select
Select zip fileoption and select the file you want to upload or drag the zip file and click on theUploadbutton.
Upload News
This feature allows users to add News Publications related to the project. Follow the steps provided below to upload news:
- Click on
Newsin the upload data section. - Download the Template using the download template option to get:
- The taxonomy in the format you can upload without error.
- Only those columns which can be uploaded.
- Columns with the correct field names in case you have renamed them for the project.
- Populate the data that you want to upload
- The
Source URLfield is mandatory for uploading News to the platform. - You can also upload bibliographic information (like Title, publication date, company, etc.) and non-bibliographic information (like taxonomy tags, extra/chartable extra fields, annotations etc.)
- The
- Click on the
Select Excel fileoption and upload the file. - Click on the
Uploadbutton.
Upload Clinical Trials
This feature will allow users to add clinical trials that are or have been carried out related to the project. Follow the steps provided below to uplaod clinicals trials:
- Click on
Clinical Trialsin the upload data section. - Download the Template using the download template option to get:
- The taxonomy in the format you can upload without error.
- Only those columns which can be uploaded.
- Columns with the correct field names in case you have renamed them for the project.
- Populate the data that you want to upload
Trial Numberis the required field in the excel template.- You can also upload bibliographic information (like document URL, title, study type, etc.) and non-bibliographic information (like taxonomy tags, extra/chartable extra fields, annotations etc.)
- Click on the
Select Excel fileoption and upload the file. - Click on the
Uploadbutton.
Data Upload Validations
The table below shows the allowed columns for each document type:
| Patent Publication With API | Patent Publictaion Without API | Articles | Product | News | Unpublished Application | Clinicals Trails |
|---|---|---|---|---|---|---|
| Patent number | Patent number | Document URL | Product Unique ID | Source URL | Application number | Trial number |
| Priority date | Priority date | Title | Brand | Title | Application date | Document URL |
| Application date | Application date | Abstract | Sub brand | Excerpt | Extra 0-9 | Title |
| Publication date | Publication date | Authors | Company | Publication date | Chartable Extra 0-9 | Study type |
| Family ID | Affiliation | Product name | Company | Phases | ||
| Abstract | Journal name | Description | Extra 0-9 | Affliations | ||
| Assignee | Journal detail | Launch date | Chartable Extra 0-9 | Start date | ||
| Title | Publication date | Countries | Additional links | End date | ||
| Application number | Extra 0-9 | Document URL | Countries | |||
| Priority country | Chartable Extra 0-9 | Extra 0-9 | Interventions | |||
| Family Members | Additional links | Chartable Extra 0-9 | Gender | |||
| Evalueserve Annotation | Additional links | Status | ||||
| Cited Documents | Extra 0-9 | |||||
| IPC Classes | Chartable Extra 0-9 | |||||
| CPC Classes | Additional links | |||||
| Legal status | ||||||
| Extra 0-9 | ||||||
| Chartable Extra 0-9 | ||||||
| Additional links |
- Required fields
The field name marked in italics in the above table is the required field in each document type. In this way, the system can import the excel file without any error.
- Uploading bibliographic fields through API
Do not add bibliographic fields ( such as title, abstract, claims, assignees, etc.) in the excel file other than the required fields while importing data through API, otherwise the upload would result in the error Following columns are not allowed in project upload while getting data from API.
- Priority Country/Countries field
The Priority Country/Countries field requires a specific format for the data that is added to the document (like patent publication, product, news, and clinical trials). Only the country code (2 letters, for example, United Kingdom - UK) should be added and not the full name of the country. Adding the full name of the country will result in an error during upload.
- Date field
Be careful to use a consistent date format in all of the date fields. The import system tries to infer the date from the uploaded file and has no way of knowing if multiple date formats are used.
- Date field priority
Value of date fields for patent documents should be in the order: Priority date <= Application date < Publication date.
- Adding more columns to the upload file
Do not add other columns in the excel file other than the allowed columns which are present in the template, otherwise, the upload would result in the error Following columns are not allowed in project upload while getting data from API.
- Renaming Fields in Excel file
Do not rename or update the field name directly on the excel template, otherwise the upload would result in error Following columns are not allowed in project upload while getting data from API.
You can rename/update the field name from update field names option on the Manage module.
- Duplicate patent number
Do not put duplicate patent numbers into the patent number field. This will result in the error Duplicate Patent Number in rows
- Is the key event field
Only acceptable values for the “Is Key Event?” column should be “yes” or empty. If the value in the field is not recognized, then the error would be “Only “yes” or empty cell is accepted in rows”.
Different Fields Input Formats
Following are the defined format and example of different fields avaliable on Insightloupe:
| Field Name | Document Type | Format | Example |
|---|---|---|---|
| Tags Annotations | All document types | <text> </text> | <text>Annotation</text> |
| Date Fields | All document types | All date format allowed | 2021-10-27 27/10/2021 |
| Additional Links | All document types | Text##URL | Google##https://www.google.com |
| Priority Country / Countries | Patent Publication / Products, News and Clinicals Trials | Country code | US |
| Document URL / Source URL | Patent Publication, Articles / News | URL | https://worldwide.espacenet.com/patent/ |
| Product Unique Id | Products | Alphanumeric | ID123 123 |
| Extra 0-9 | All document types | Text | Insightloupe |
| Extra Date 0-2 | All document types | All date format allowed | 2021-10-27 27/10/2021 |
| Extra Decimal 0-2 | All document types | Decimal and Interger | 12.34 234 |
| Extra Integer 0-2 | All document types | Integer | 234 910 |
| Chartable Extra 0-9 | All documents types | Alphanumeric | May-2023 Important |