Documents
Documents module provides a listing of the analyzed/uploaded documents. In the Documents module, users have access to a range of features that enable them to perform actions like viewing, sharing, analyzing, exporting, etc. the documents they have uploaded. There are two types of views for viewing a document:
Switch between Matrix View and Expert View using the toggle beside Query Action.
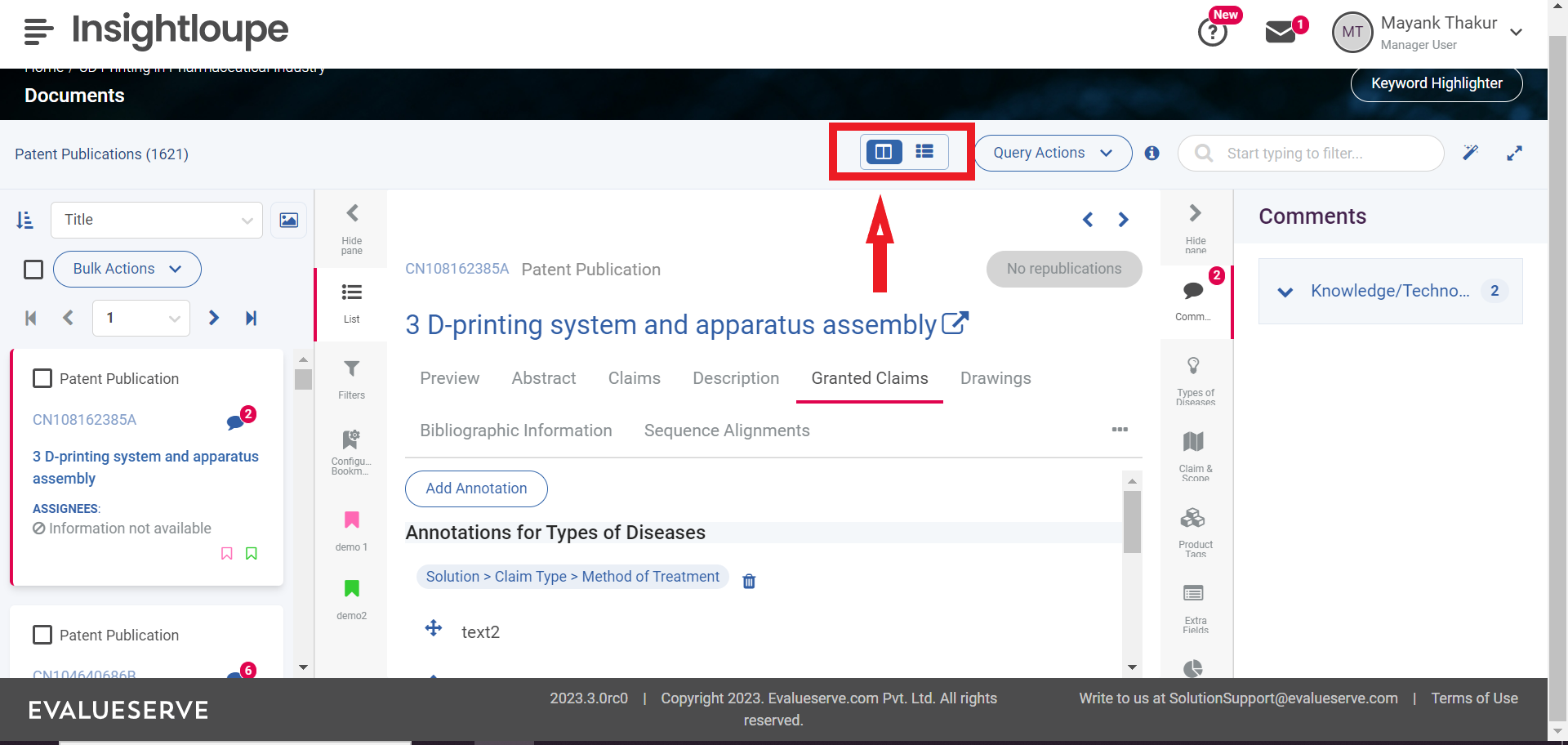
Access to Documents Module
Documents module can be accessed from the Hamburger Menu and the Project Card on the landing page of Insightloupe. On the landing page, each project card shows the list of documents which is hyperlinked to the Documents module.
Expert View
Expert view allows users to view the uploaded documents in a detailed format which can include the bibliographic information (such as claims, assignee, abstract, etc.) and the analysis (such as tags, extra/chartable extra fields, comments, etc.) that the analyst has conducted on the documents. The expert view is divided into 3 different panes:
- Left Pane
- Right Pane
- Middle Pane
Left Pane
It contains a list of documents in the form of a card. The following features are present in the left pane:
- Document List
- Filters
- Configure Bookmarks
Use the hide/view pane option to collapse the left pane and focus on the content.
Document List
Cards are used to present the uploaded documents and these document cards include information specific to the document that the user has selected or uploaded. For example, the document card for a patent document will have details like patent number, title, and assignees, whereas the document card of an article will show details like title, journal, and affiliation of the respected document.
By clicking on the individual cards, users can browse through various documents.
Sort Documents
Sort the documents based on the bibliographic fields of a document or default/custom scorecards created in the Analytics module. While sorting the documents, change the order of documents from ascending to descending using the sort document icon. Based on the sorting option selected the details on the document card changes.
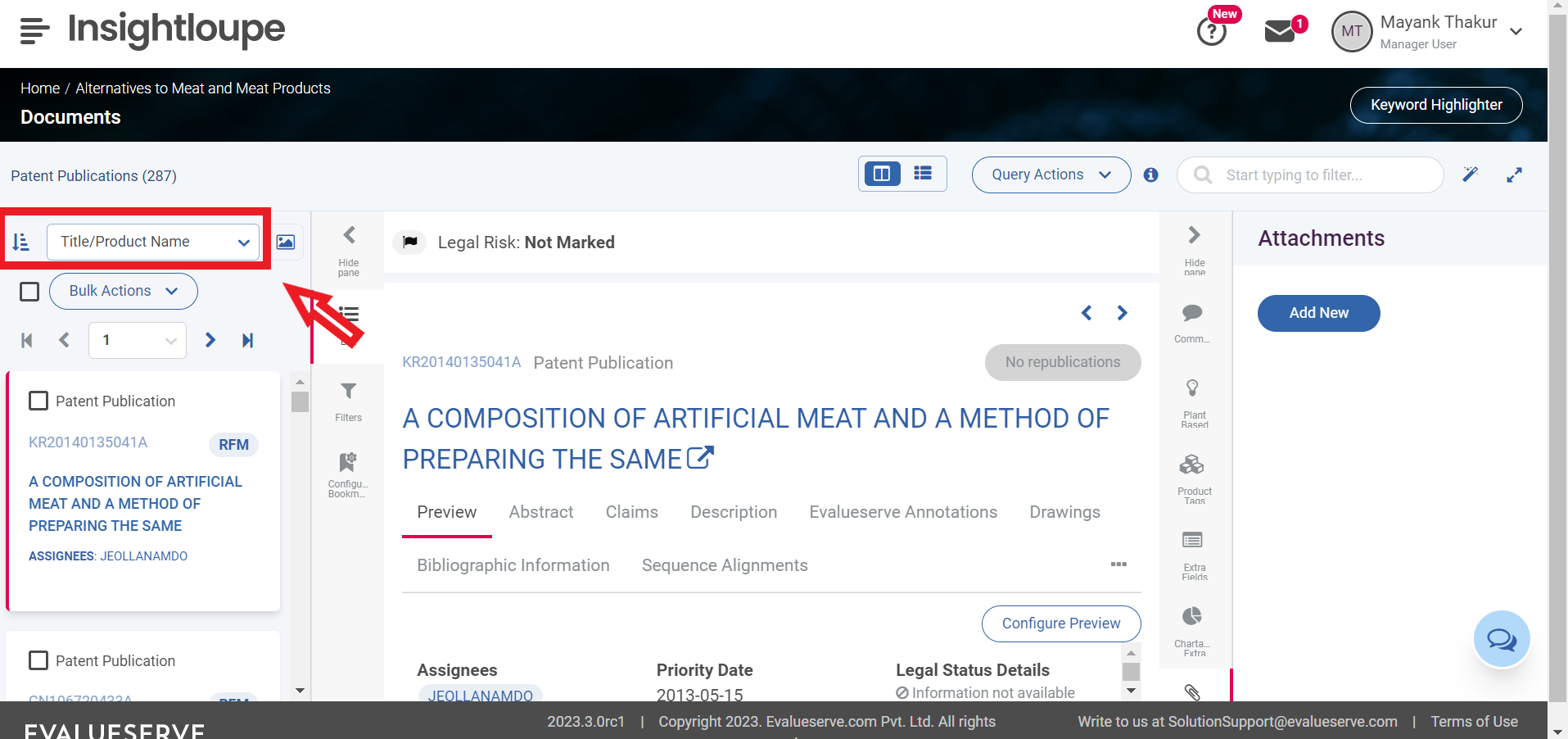
Configure Bookmarks
Bookmarks provide users with a more efficient way to organize and access important documents quickly. On Insightloupe we allow users to create 2 types of bookmarks:
- Public Bookmark: These Bookmarks will be visible to all the users having access to the project.
- Private Bookmark: These Bookmarks will not be visible to other users.
Create New Bookmark
Follow the steps provided below to create a new bookmark:
- In the Bookmarks section, click on the
Add Bookmarkbutton. - Provide the Bookmark name and colour for the bookmark icon.
- Check the
Make it Publiccheckbox to create a public bookmark which will be visible to all the users having access on the project. - Public bookmark can’t be created with the same name.
- Check the
- Click on the Save button to save all the changes.
- Bookmark icon will appear on the bottom right of the document card.
Edit Bookmarks
Follow the steps provided below to edit bookmark:
- In the Left pane, hover upon the bookmark and click on the edit icon corresponding the bookmark you want to edit.
- Edit the name, bookmark color, and can make the bookmark public by clicking on
Make it Publiccheckbox.- Converting of Public bookmark to private bookmark is not allowed.
- Converting a private bookmark to public bookmark with the same name as of another public bookmark is not allowed.
- Click on the Save button to save all the changes.
Apply Bookmark to Documents
Bookmarks can be applied to the document using the Bulk Action or by manually applying it to each document. Follow the steps provided below to apply the bookmark manually:
- Click on the filter and select the document type to which you want to apply bookmark.
- In the document list, click on the bookmark icon on the document card.
- By clicking on multiple bookmark icon users can apply multiple bookmarks to a single document.
Bookmarking works slightly differently on patent family documents than on other document types. Follow the steps provided below to apply the bookmark to the patent family:
- Clicking on the bookmark icon on the patent family should open the family in context view.
- Now users can add bookmarks on family members in context view as normal.
Delete Bookmark
Follow the steps provided below to delete the bookmark:
- In the Bookmarks section, hover upon the bookmark and click on the delete icon.
- In the pop-up window click on the yes button to delete the bookmark.
Bulk Actions
Using the Bulk actions users can export, share, delete, visualize, and bookmark the documents. By selecting none of the documents on the document list tab, you can also export, visualize, and share all of the documents.
Export Documents
Follow the steps provided below to export selected documents:
- In the list tab, select the document using the checkbox on the document card.
- Click on the
Bulk Actionsdropdown and click onExport Selectedfrom the dropdown. In the pop-up window, the document type fields are distributed into different sections. - In the left section, select the checkbox corresponding to the fields that you want to export.
- Using the search bar, search for the required fields that you want to export.
- To select all fields at once, click the
Select Allbutton, and vice versa.
- Using the drag and drop icon corresponding to the selected fields rearrange the fields in the order you want to download in the excel file and click on export button.
- Clicking on the
Set as Project Defaultbutton will save the selected preference (selected fields and order) of the fields for all the users having access to the project. - Clicking on
Restore defaultwill reset the configuration to the project default configured by the Analyst.
- Clicking on the
- Provide a name to the export file and click on the
Submitbutton to export the data.- If the document count exceed 50k documents, the download will be done in the batches on 10k document.
- The downloaded file will be in zip archive containing the multiple excel file of different batches of data.
- The exported file, will be available in the
Document Export Historyoption on the Document module.- The Document Export History will have, export history for the last 7 days on the project.
- Clicking on the exported file in Document Export History will download the file again.
Share Documents
Collaborate or request review and feedback from the other users by sharing the documents. Follow the steps provided below to share selected documents:
- In the list tab, select the documents using the checkbox on the document cards.
- Click on the
Bulk Actionsdropdown and click onShare Selectedfrom the dropdown. - Select the users having access to the project from the dropdown with whom you want to share the documents.
- If the user does not have access to Insightloupe, he/she will receive an email with details of shared documents as a link to a downloadable excel file.
- Click on the
Sharebutton to share the documents.
Delete Documents
Follow the steps provided below to delete documents:
- In the list tab, select the document using the checkbox on the document card.
- All family members associated with the selected patent family will be deleted.
- Deletion of Patent publication documents is not allowed.
- Click on the
Bulk Actionsdropdown and click onDelete selectedfrom the dropdown. - In the pop-up window click on the
Deletebutton.
Bookmark Documents
Please refer to the configure bookmark section to learn more about bookmarks. Follow the steps provided below to bookmark selected documents:
- In the list tab, select the document using the checkbox on the document card.
- Click on the
Bulk Actionsdropdown and click onBookmark selectedfrom the dropdown. - In the pop-up window select the checkbox of the bookmark that you want to apply to the document.
- Click on the
Savebutton to save all the changes.
Order Patent Watch
Order Patent Watch option allow the client users to request services on the selected patent publication from Searchstream via Insightloupe, allowing them to get a quick quote and genrated proposal within 5 minutes. Follow the steps provided below to order patent watch:
- In the left pane of the Documents module, select the patent publication document using the checkbox on the document card on which you want to order the Patent Watch.
- Click on the
Bulk Actionsdropdown and selectOrder Patent Watch, which will redirect users to Searchstream on another tab.Order Patent Searchoption will only be available to Non-Evalueserve Users.
- On the Searchstream tab register yourself if you don’t have an account on the platform by filling up the Company name, Email, name, etc.
- If you already have an account, click on the login option and enter your email and password.
- In the Project Details tab, enter the title, frequency, Delivery Week, Agreement Duration, and Watch Criteria and click on
Save&Nextbutton.- Patent application to be watched will be automatically fetched from Insightloupe.
- Input the Contact Information and Billing information such as Name, Company, and the Address details and click on
Save&Nextbutton.- In the Billing Details check the checkbox if billing information is same as contact information.
- In the Order Summary, review the order details and accept the terms and condition by clicking on the checkbox.
- Click on
Confirm Orderbutton to confirm the order.- Email will be sent to the registered email id regarding the order summary and copy of proposal.
Order Opposition Search
Order Opposition Search option allow the client users to request service on the selected patent publication from Searchstream via Insightloupe, allowing them to get a quick quote and genrated proposal within 5 minutes. Follow the steps provided below to order opposition search:
- In the left pane of the Documents module, select the patent publication document using the checkbox on the document card on which you want to order opposition search.
- Click on the
Bulk Actionsdropdown and selectOrder Opposition Search, which will redirect users to Searchstream on another tab.Order Opposition Searchoption will only be available to Non-Evalueserve Users.
- On the Searchstream tab register yourself if you don’t have an account on the platform by filling up the Company name, Email, name, etc.
- If you already have an account, click on the login option and enter your email and password.
- Select a domain in which you want to carry out your research and click on
Confirmbutton. - Select the plan type based on the different feature in which you want to proceed further and click on
Continuebutton.- Plan type will vary based on the domain selected by the user.
- In the Project Details, provide patent number (will be automatically fetched from Insightloupe), claim focus (Independent claim number and Dependent claim numbers), and any additional information/comments and click on
Save & Nextbutton. - Input the Contact Information and Billing information such as Name, Company, and the Address details and click on ‘Save &Next’ button.
- In the Billing Details check the checkbox if billing information is same as contact information.
- In the Order Summary, review the order details and accept the terms and condition by clicking on the checkbox.
- Click on ‘Confirm Order’ button to confirm the order.
- Email will be sent to the registered email id regarding the order summary and copy of proposal.
Visualize All
Visualize all option allows users to create a chart based on the filter applied to the documents. These charts can be saved to all/my charts in the analytics module and reused as other charts. Follow the steps provided below to visualize documents:
- In the filter tab, apply the filters to the documents on which you want to create a chart.
- In the list tab click on the
Bulk Actionsdropdown and select theVisualize alloption.
Filters
Insightloupe offers a range of filter options which are divided into different sections and help users pinpoint the exact documents of relevance. Filters can be configured according to the specific requirements of every project.
Filter Documents
Using the filters available you can build a query and then apply that query to filter out the documents. Follow the steps provided below to apply the filters:
- Select the document type to which you want to apply the filters.
- Start constructing a query by selecting the filters and entering or selecting values in the input.
- Some fields (like assignee, priority country, priority date, etc.) will suggest the values that are currently in the database. You can also add multiple values in those inputs and that will be combined with an OR operator.
- By Default top 20 values based on Document count will be visible in filter dropdown.
- Using the search option, user can search through all available values in that respective field.
- Click on the
Applybutton in the filter tab to execute the query.- The applied filters will be displayed at the top of the filters tab.
Configure Filters
Change the filters available in the filters tab using the configure option. Follow the steps provided below to configure filters:
- In the filter tab click on the
Configurebutton and the pop-up window will appear. - In the pop-up window, the fields are distributed into different sections (such as Organization & People, Other Bibliographic fields, Dates, etc.).
- Check or uncheck the checkbox corresponding to a field to select/unselect the filters.
- Click on the
Save & Applybutton to save all changes.
Middle Pane
The analyzed information is displayed in the middle pane of the Expert view which is split into different tabs. Two types of data are displayed for a document type:
- Bibliographic Information: This will include information regarding the document such as Abstract, Claims, Description, Drawings, etc. which will be distributed among different tabs according to the document type.
- User enriched Data: This will include the comments, tags, and Extra and Chartable Extra fields which are uploaded by the analyst during the time analysis of the document. User enriched data will be visible on the right pane for each document type. Please refer to the Right pane section for more details on user enriched data.
Different Tabs for Document Type
Each document has its information divided into multiple tabs in the middle pane. The table below shows the available tabs for different document types:
| Patent Document | Articles | Product | News | Clinical Trials |
|---|---|---|---|---|
| Preview | Preview | Preview | Preview | Preview |
| Abstract | Abstract | NA | NA | NA |
| Claims | NA | NA | NA | NA |
| Description | NA | NA | NA | NA |
| Evalueserve Annotation | Evalueserve Annotation | Evalueserve Annotation | Evalueserve Annotation | Evalueserve Annotation |
| Drawings | NA | Drawings | NA | NA |
| Bibliographic Information | Bibliographic Information | Details | Excerpt | Details |
Patent Document
A patent is a type of intellectual property that grants the owner the legal right to prevent others from making, using, or selling an invention for a limited time. The following fields are available for patent documents under different tabs on the document page:
- Claims
- Claims
- Independent Claims
- Bibliographic Information
- Family Id
- Application Number
- Priority Country
- Document Subtype
- Assignees
- Original Assignee
- Inventors
- Priority Date
- Application Date
- Publication Date
- Representative Agents
- Family Members
- Classification
- Citations
- Legal Status
- Legal Events
There are two types of patent document type on Insightloupe:
- Patent Publication
- Patent Family
There can be multiple publications for a single patent application. While all publications can be stored and viewed on the platform, one of the republications is marked as a representative republication. There is an option for Show republication to view all republications of a patent document.
In some cases, Representative Republication (RR) doesn’t have any value for the specific field, and republication does. This may happen due to multiple reasons e.g.: If a pending publication has been granted and the granted publication has now become Representative Republication (RR) due to the criteria of the latest publication.
Now the analysis done on the old representative republication is not visible on the new representative republication (RR). So instead of adding the data manually, we copy the data from non-RR to the new Representative Republication (RR). Following are the fields which can be copied based on the preference selected during Representative Republication (RR):
- Latest Publication is Selected
- Tags (Technology tags, Claim&Scope tags, Product tags)
- Extra Fields
- Chartable Extra Fields
- Claims & Independent claims
- Abstract
- Assignee
- Inventors
- Description
- Legal risk flag
- Original Assignee
- Sequence Alignment
- Earliest Publication is Selected
- Assignee
- Inventors
- Legal Status
- Original Assignee
The logic for selecting Representative Republication (RR) is defined at the time of project creation.
Whereas in the patent family, there can be multiple patent publications belonging to the same family. Each patent is assigned a family ID which identifies different patent that is related to a single-family and all those patent are considered family members. All the family members can be stored and viewed on the platform, and one of the members is marked as a Representative family member (RFM). There is an option of Show Family Members to view all the patent publications of a family document.
Currently, Insightloupe allow its users to fetch Simple family members or Extended family members in the project based on the Patent Family Preference settings of the project’s client. For the simple family members all the family details are being fetched from IFI. Whereas, if Extended Family member is selected at Patent Family Preference the extended family members will be fetched where we use Patseer to fetch the extended family Id and IFI to fetch the extended family members.
By using the RFM model we identify the Representative family member(RFM).
Side View for Drawings Tab
Follow the steps provided below to view drawing in the right pane:
- Click on the Drawings tab in the Middle pane on the Document module.
- In the Drawing tab, click on the
View in Side Panebutton to view the images in the Right pane of the document’s module. The drawing tab will be added to the Right pane. - By Hovering over the Right Pane bar, the user can expand/collapse the width of the Right pane.
- Users will also have the option to rotate, zoom, and view the next drawing using the various options present in the drawing tab in the right pane.
- Switching the Drawing tab and resizing the width of the right pane will be saved as a user preference.
- By clicking on the
View in Middle Pane, the Drawings tab will move from the right pane to the Middle pane.
Patent & Claims Summarization
This feature enables users to generate/view a simplified summary of the overall patent or just the claims of the patent. By providing a clear overview, these summaries allow users to quickly determine a patent’s relevance to specific project. Follow the steps provided below to generate patent summary:
- In the Middle pane of the documents module, click on the
Summarybutton to generate a summary of the patent. The Summary pop-up will have the following summary type options:- Generic Overview: Provides an overall summary of patent.
- Claims Summary: Provides summary based on the claims of the patent.
- Invention Focus: Highlights the fundamental idea, uniqueness, purpose, and defining component of the invention.
- Problem Solution Snapshot: Describes the problem addressed, the innovation solution provided, and potential applications.
- Features and Benefits Analysis: Outlines the core features, benefits, and limitations of the invention.
- Drawing Breakdown: A breakdown of the drawings, focusing on key components and their functions.
- Users can click on the regenerate summary option, to regenerate the patent summary if they are not satisfied with the existing one.
- Using the feedback option on the summary, users can mark the generated summary as Good, neutral, and bad.
- If the summary of the patent is already generated and available, it will be shown to the user.
- The summary will be ranked from best to worst based on the number of votes provided to the generated summary.
- However, if there are no votes provided for the generated summaries then we show the summaries in reverse chronological order i.e. latest generated summary will be visible first.
- Upon reloading the page, only the top 3 summaries based on the votes will be visible to the user.
Similarity Search: Find Similar Patent Documents
Search for similar patent documents or patents with similar text based on the Abstract, Claims, and Description of the patent to identify related documents in the project. Similarity score will be visible on document card on left pane and middle pane of the result patent document. There are two way in which a user can search for similar documents:
- Similarity Search based on Patents
Click on the
Find Similar Documentsoption in the middle pane. The results will show the top 20 similar documents (excluding family members) based on the Title, Abstract and Claims of the patent.
- Similarirty Search based on Text
To find patent with similar text, select the text from the Abstract, Claims, or Description of the patent and click on the
Find Similar Documentsoption.
The results will show the top 20 similar documents (excluding family members) based on the selected text. The resulted patent documents will be sorted based on the similarity score in descending order. i.e., patent documents with high similarity score will be at the top.
Q&A for Patents
This feature enables users to ask context specific questions corresponding to patent allowing them to gain a better understanding of the patent application. The generated answers are based on the title, abstract, claims and description of the patent. Follow-ups questions can also be asked in the context of returned answers. Follow the steps provide below use the Q&A:
- Click on the
Q&Aoption on the middle pane to open the Q&A pop-up.- A set of pre-defined questions will be available in the pop-up, when there is no chat history.
- In the text area, enter your desired question and click ‘Enter’ to submit.
- While a question is being answered, the you can type in the next question but you can’t submit the question.
Q&A on Mutiple Patents
This feature enables users to ask questions corresponding to patents allowing them to gain a better understanding of the patents. The generated answers are based on the title, abstract, claims and description of the patent. Follow-ups questions can also be asked in the context of returned answers. Follow the steps provide below use the q&a on patents:
- On the Breadcrumb of the document module, click on the
Q&A on Patentsbutton. - In the text area, enter your desired question and click ‘Enter’ to submit.
- While a question is being answered, the you can type in the next question but you can’t submit the question.
Articles
Scientific literature which is related to the project can be uploaded on Insightloupe. Following are the fields available for the article document under different tabs on the document page:
- Bibliographic Information
- Authors
- Journal
- Journal Details
- DOI Number
- Linked Clinical Trials
- Additional Link
In article document type we allow users to back up their scientific literature by linking clinical trials which can add more context to the document. There is a field of linked clinical trials to view all the linked clinical trials and vice versa.
Products
Additional Information and images of the product related to the project can be added by users. Following are the fields available for products documents under different tabs on the document page:
- Details
- Region
- Description
- Claims
- Countries
- Packaging Items
- Additional links
During the product upload, we provide the feature to link products to patents as it may include some patent drawings or prototypes. There is an option of Show Linked Patent Publication to view linked patents. These linked patents/products can be viewed by clicking on the internal and external links provided and vice versa.
News
News publications that are related to the project can be uploaded to provide additional information. Following are the fields available for news documents under different tabs on the document page:
- Excerpt
- Excerpt
- Additional Links
Clinical Trials
Scientific Studies that are conducted to evaluate the safety and effectiveness of new medical treatments, drugs, etc. Users can add the clinical trials related to the project and provide the study details information of the trials. Following are the fields available for news documents under different tabs on the document page:
- Details
- Phases
- Study Type
- Gender
- Age
- Conditions
- Interventions
- Outcome Measures
- Study Design
- Countries
- Linked Articles
- Additional Links
Preview Document Details
The Preview tab is available for all document types and allows users to configure the details in the order they want to view them. Information that can be configured included bibliographic information as well as user enriched data.
Users can access the tag profile by clicking on the tag applied to the document in the preview tab.
Configure Preview
Using the configure preview option you can edit the fields in the preview section that you want to display. Follow the steps provided below to configure the preview tab:
- Click on the
Configure Previewbutton in the middle pane. - Fields of the preview tab are visible in a grid structure with a drag-and-drop icon.
- Click on the field dropdown and select the field that you want to add to the preview tab.
- You can drag the fields to rearrange the order and adjust the width of the field by selecting the field and choosing the width option.
- Click on the
Publishbutton to save the changes for the specific document type.- Changes made to the preview tab will not reflect any other users. To make the changes for all users click on the
Set as project defaultbutton. - Clicking on
Restore defaultwill reset the setting to the original setting when the users have created the project.
- Changes made to the preview tab will not reflect any other users. To make the changes for all users click on the
Following are the list of configurable fields available in the Preview tab for all the document type:
| Patent Document | Articles | Product | News | Clinical Trials |
|---|---|---|---|---|
| Application Number | Journal | Brand | Company | Trial Number |
| Family Id | Journal Details | Company | Publication Date | Start Year |
| Patent Number | Publication Date | Product Name | Excerpt | Start Date |
| Assignee | Affliation | Launch Date | Publication Year | End Date |
| Priority Date | Abstract | Countries | Additional Links | Countries |
| Legal Status Details | Author | Claims | Technology Tags | Study Type |
| Cited Documents | Additional Links | Description | Claim & Scope Tags | Interventions |
| Citing Documents | DOI Number | Launch Year | Product Tags | Gender |
| Abstract | Publication Year | Sub Brand | Extra Fields | Age |
| Drawings | Technology Tags | Linked Patents | Chartable Extra Fields | Status |
| Claims | Claim & Scope Tags | Region | Condition | |
| Description | Product Tags | Additional Links | Outcome Measure | |
| Independent Claims | Extra Fields | Technology Tags | Study Design | |
| Title | Chartable Extra Fields | Claim & Scope Tags | Phases | |
| Technology Tags | Product Tags | Additional Links | ||
| Claim & Scope Tags | Extra Fields | Extra Fields | ||
| Product Tags | Chartable Extra Fields | Chartable Extra Fields | ||
| Inventor | ||||
| Orginal Assignee | ||||
| Representative Agents | ||||
| Application Year | ||||
| Priority Year | ||||
| Publication Date | ||||
| Publication Year | ||||
| Family Members | ||||
| Extended Family Members | ||||
| Priority Country | ||||
| Additional Links | ||||
| CPC Classes | ||||
| IPC Classes | ||||
| US Classes | ||||
| Legal Status Info | ||||
| Extra Fields | ||||
| Chartable Extra Fields |
Annotations
Annotation can be used to highlight the reference text or content related to a document and link that text to the tags or to highlight it separately in the other annotation tab. There are four types of annotation:
- Annotation for Technology Tags
- Annotation for Claim & Scope Tags
- Annotation for Product Tags
- Other Annotation
Add Annotations
The following three methods can be used to add annotations:
By Selecting Text
- Select the text from the tab (like abstract, claims, descriptions, etc.) that you want to link to tag.
- Add annotation pop-up will appear, with the selected text in Relevant Annotation textbox.
- Anlayst can also further edit the selected text in teh
Relevant Annotationtextbox
- Anlayst can also further edit the selected text in teh
- Select the tag type for which you want to add the annotation and then using the tags dropdown select the tag with which you want to link annotation.
- Users can also select multiple tags from the dropdown.
Evaluserve Annotation Tab
- Click on the
Add Annotationbutton in the Evalueserve Annotation tab. - Add annotation pop-up will appear, in the Relevant Annotation textbox add the text that you want to link with tag.
- Select the tag type for which you want to add the annotation and then using the tags dropdown select the tag with which you want to link annotation.
- Users can also select multiple tags from the dropdown.
Document Upload
- On the
Upload datasection in the manage module download the template of the required document type. - Enter the text between the
<text> </text>tag under the tag that you want to link with the text. E.g:<text>Demo text</text>.- Do not add
<text>tag for theOther annotationscolumn. The entire text will be treated as it is and will be added under the other annotations section on the document module.
- Do not add
- Select the file and upload the document. Please refer to Upload Documents for more details.
Delete Annotations
Follow the steps provided below to delete the annotation:
- In the annotation tab, Hover your mouse over the text to see the delete icon.
- Click on the delete icon to delete the text from the annotations tab.
- To delete the other annotation, click on the edit icon in the other annotations section and remove the added text.
Mark As Risky
During the analysis of the patent document type, mark the patent Risk or No risk based on predefined parameters. So the users have the option to monitor the marked patent using alerts. Users with legal access to the client will have the option to mark the patent risky. Please refer to legal access to the client in client management for more details. Follow the steps provided below to mark the patent as risky:
- Hover the mouse on the top of the middle pane to see the edit button.
- Click on the
Editbutton and select from the following option:- Risk
- No Risk
- While marking the patent document, also provide the reason for the change in the textbox.
- Click on the
Updatebutton to save the changes.
Edit Tab Visibility
Please refer to Tab Visibility section for more details.
Right Pane
Information added during the review of a document is provided in this pane. Depending on the document type, the following information is present in this pane:
- Comments
- Technology Tags
- Claim & Scope Tags
- Product Tags
- Extra Fields
- Chartable Extra Fields
- Attachments
- Change History
- In other Projects
Comments
Collaborate with your team members to discuss a document using comments. After adding comments to the document, a comment icon will be visible on the document card on the left pane with a count of how many comments have been added for that particular document.
There are two type of Comment group on the project by default:
- Knowledge/Technology Comment: Accessible to all the users having access to the project.
- Legal Comment: Accessible to the users having legal access to the project’s client.
Users with Manager or Analyst access on the project can create custom comment group and select users who should be part of that group.
Create Comment Group
Follow the steps provided below to create comment group:
- In the Comments tab in the right pane on document module, click on the manage comment group icon.
- In the Manage Comment group pop-up, click on the New button to add a new comment group.
- Enter the group name and add members for the group.
- Maximum character length for the group name is 45 characters.
- Members dropdown will only have a user’s list having access to the project.
- Click on the
Savebutton to save the changes.- A maximum of one custom comment group can be created in the project.
Edit Custom Comment Group
Follow the steps provided below to edit a custom comment group:
- In the Comments tab in the right pane on document module, click on the manage comment group icon.
- In the Manage Comment group pop-up, hover over the Comment group card that you want to edit to view the edit option.
- In the edit mode, users can change the name to the comment group and add/remove members from the group.
- Analyst and Manager users will be able to edit the group name and add/remove users from the group.
- Click on the
Savebutton to save all the changes.
Add Comments
Follow the steps provided below to add comments:
- Click on the
+icon in the comments tab and select the comment group in which you want to enter your comment. - In the text area enter your desired comment.
- In the text area use the
@symbol to mention any user in the comment.- Upon typing
@the users be able to view a list of all users with access to that comment group (both Evalueserve + client users). - Check the
Add as Family Commentcheckbox to make this comment added to all the family members available on Inisghtloupe. - Family level Comment will have an indication of
Family Levelchip to segregate them from the normal comments on the document.
- Upon typing
- Click on the
Savebutton to save all changes.- An email notification will be sent to mentioned user, containing information about the user who mentioned them in the comment, the project name, comment group, and the comment itself.
- Use
View on Insightloupebutton from email to view the commented document.
Edit Comments
Follow the steps provided below to Edit comments:
- Hover over the comment to view the edit icon on the comment.
- User are only allowed to edit their own comments. They cannot edit other users comment on the document.
- Click the Edit icon to change the comment.
- Users can also edit the comments made by other users.
- Click on the
Savebutton to save all changes.
Filter Comments
This option allow the users to filter out the comments based on comment type(Knowledge/Technology Comment or Legal comment) and by username to swiftly access specific comment types or those made by particular users. Follow the steps provided below to Edit comments:
- In the comments tab in the right pane, click on the label of the Comment type to filter the comments by type.
- Further to filter out comments made by specific users, click on the name of the user.
Delete Comments
Follow the steps provided below to delete comments:
- Hover over the comment to view the delete icon on the comment.
- User are only allowed to delete their own comments. They cannot delete other users comment on the document.
- Click the delete icon and click yes on the final prompt.
Technology Tags
During analysis, each document is categorized into one or more tags and these tags are presented in the right pane. Each tag has a profile associated with it which can be accessed by clicking on the tag.
Apply Tags
For details on applying tags to a document, please refer to Tags Module.
Extra and Chartable Extra Fields
User-enriched data for a document can be presented in multiple ways and one such way is extra and chartable extra fields. There are 5 different that can be presented in Extra/ Chartable Extra Fields:
- Integer: Extra Integer 0-2
- List: Chartable Extra 0-9
- Decimal: Extra Decimal 0-2
- Date: Extra Date 0-2
- Text: Extra 0-9
Text, date, integer, and decimal are presented under the extra fields tab while list fields are presented under chartable extra fields tab.
All of these fields can be renamed from Update fields name.
Add Extra and Chartable Extra Fields
The following two methods can be used to add data in extra and chartable extra fields:
Upload Extra and Chartable Extra Fields
Follow the steps provided below to upload extra and chartable extra fields through document upload:
- On the
Upload datasection in the manage module download the template of the required document type. - Enter the data under the field which you want to add to the document.
- Select the file and upload the document. Please refer to Upload Documents for more details.
Extra and Chartable Extra Tab
Follow the steps provided below to input extra and chartable extra fields on the documents module:
- In the documents module, click on the
Extra FieldsorChartable Extra fieldstab in the right pane. - Click on the edit icon and select the field type.
- Enter the input and click on the save icon to save all changes.
Edit Extra and Chartable Extra Fields
Follow the steps provided below to edit the extra field:
- Click on the
Extra FieldsorChartable Extra fieldstab in the right pane. - Click on the edit icon and select the field type.
- Make the changes to the required field and click on the save icon to save all changes.
Attachments
Upload an attachment that might be relevant to a document like a file history, images, PDF file, etc.
Add Attachments
Follow the steps provided below to add attachments:
- Select the document from the list in the left pane and then click on
Attachmentsin the right pane. - Click on the
Add Newbutton and enter the title and description for the file. - Click on the
Select Fileoption and upload the file. - Click on the
Savebutton.
Edit Attachments
Follow the steps provided below to edit attachments:
- Select the document from the list in the left pane and then click on
Attachmentsin the right pane. - Click on the
Edit Attachmenticon for the attachment that you want to edit. - Edit the title and description on the attachments.
- Click on the
Savebutton to save all changes.
Delete Attachments
Follow the steps provided below to delete attachments:
- Select the document from the list in the left pane and then click on
Attachmentin the right pane. - Click on the
Delete Attachmenticon for the attachment that you want to delete. - Click
yeson the final prompt to delete the attachment.
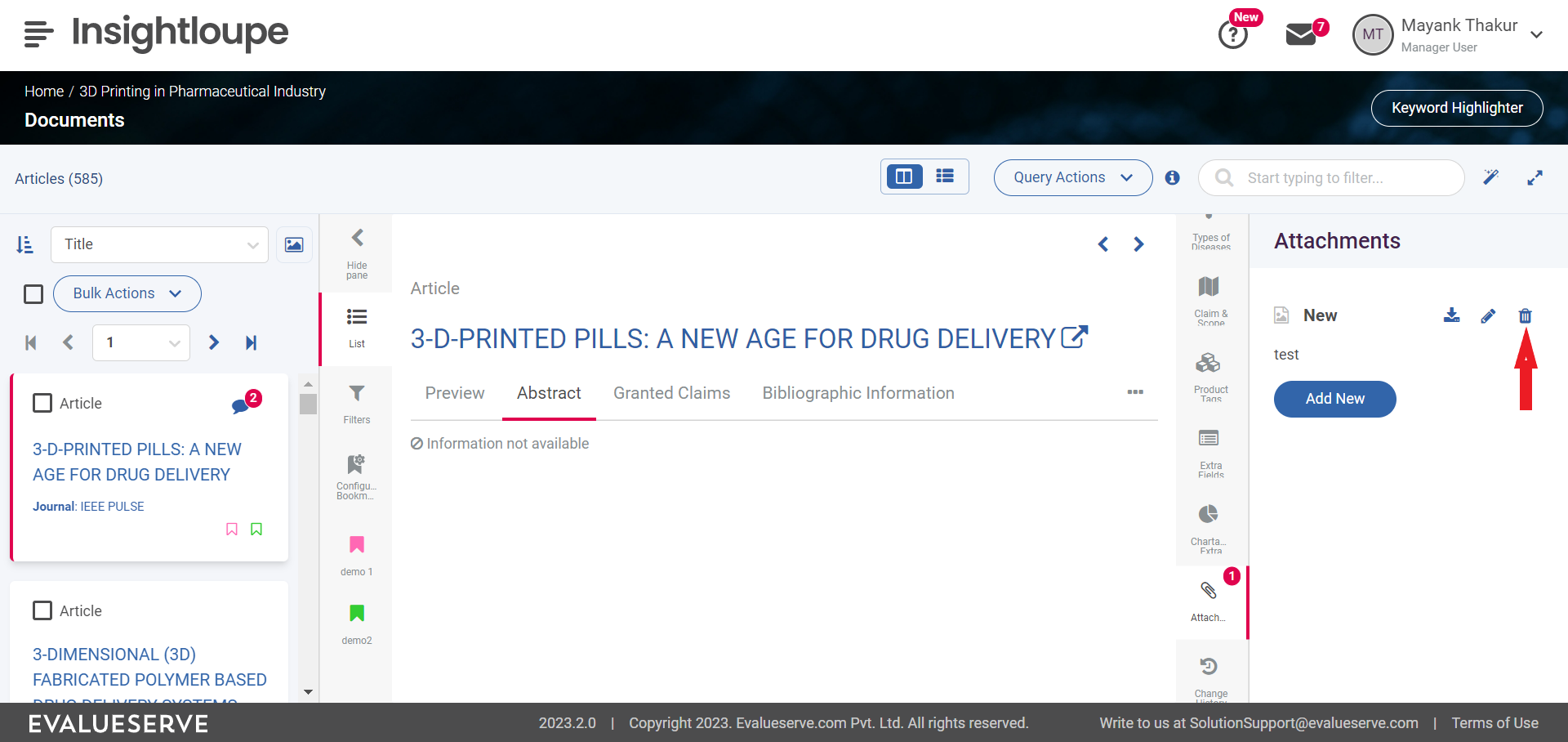
Change History
This tab reflects the changes made to the document since its upload and provides information such as what, when, and who made changes to the document. Changes such as uploading documents, adding comments, applying tags to documents, adding/editing Extra and Chartable Extra fields, etc. can be viewed here.
In Other Projects
It will display a list of projects that have the same patent family uploaded to it. Users will be redirected to the patent document that has been uploaded to the other project by clicking on the project name. This tab is only available for patent document.
Shortcuts
Insightloupe provides a set of keyboard shortcuts to quickly perform various actions or to switch between different tabs in the middle pane. Follow the steps provided below to view the shortcut list:
- In the Expert view of the Documents module, click on the
Question markicon. - Click on the
Shortcutsoption to view all the lists.- These keyboard shortcuts may vary depending on the document type selected.
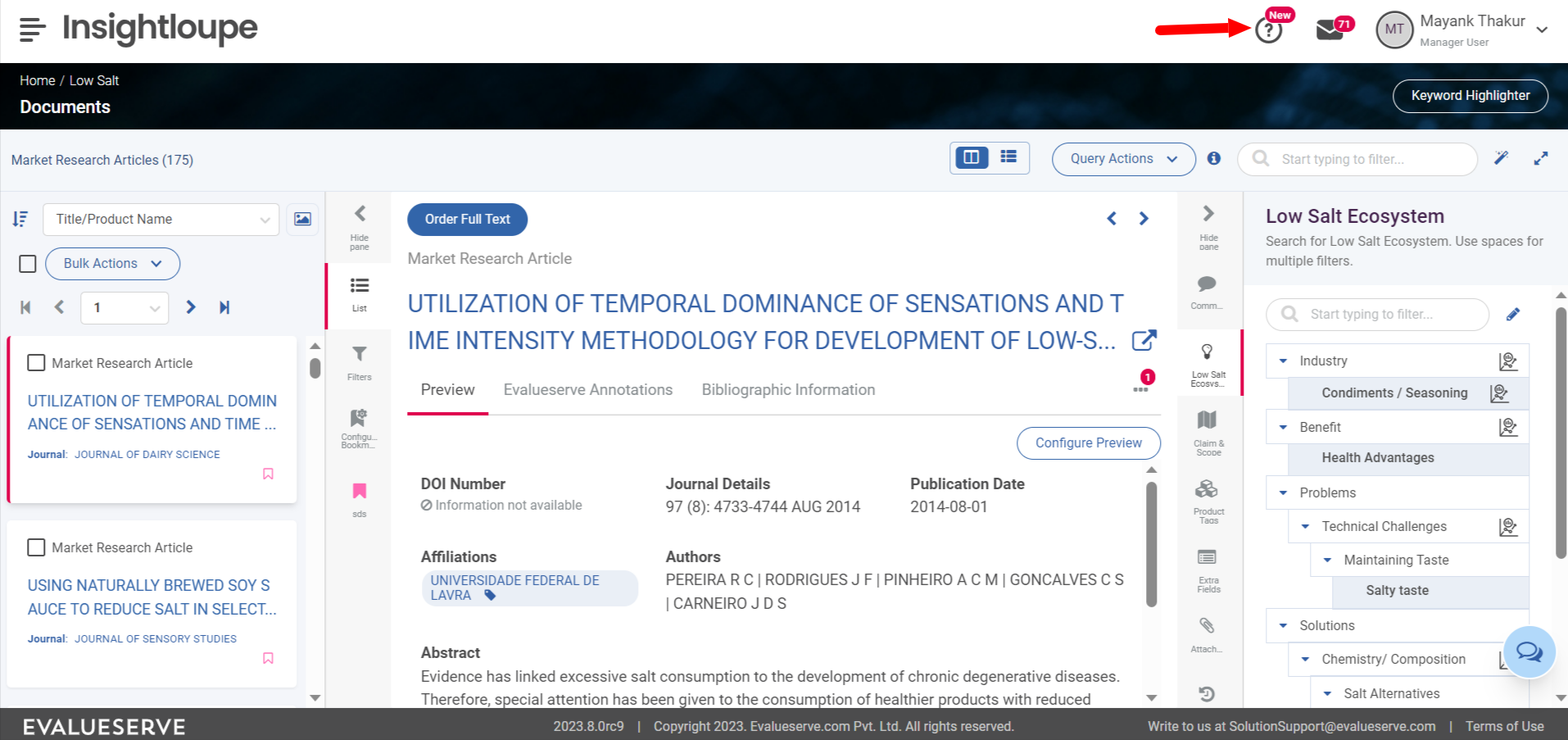
Matrix View
Matrix View is used to view relevant information corresponding to a document quickly and concisely. In the matrix view the documents here are displayed in tabular format and information is provided corresponding to the columns selected in the matrix view. Matrix View is divided into 2 different panes:
- Left Pane
- Main Pane
Left Pane
There are different options present in the left pane:
- Filter : Please refer to Filters section in expert view for more details.
- Configure Matrix Columns
- Configure Bookmarks : Please refer to Configure Bookmarks section in expert view for more details.
Use the hide/view pane option to collapse the left pane.
Configure Matrix Columns
Using the configure matrix columns option you can configure the columns that should be displayed in the main pane.
Follow the steps provided below to configure matrix columns:
- Click on the
Configure Matrix Columnstab in the left pane. - Select the checkbox of the columns that you want to display in the main tab.
- Click on the
Select Tagsbutton to select the tags that they want to display.
- Click on the
- Using the drag&drop icon users can also rearrange the order of the columns selected.
- All the changes will be saved automatically.
- Changes made to
Configure Matrix Columnswill not reflect any other users. To make the changes for all users click on theSet as project defaultbutton. - Clicking on
Reset project defaultwill reset the configuration to the project default configured by the Analyst.
- Changes made to
Main Pane
Main Pane will have all the documents uploaded in a tabular format where the users can view the relevant information quickly. The information displayed in the main tab will be according to columns selected in Configure Matrix Columns.
In matrix view, when the filter of Show Family Only is applied and to view all the family members of the patent family, click on the folder icon to fold/expand the family member. Users can also view the entire document by simply hovering their mouse over the text of the document’s content to reveal the Read Document button. Clicking on it will open the selected document in expert view. To access the tag profile, click on the tag applied to the documents.
Keyword Highlighter
It allows searching and highlighting of specific keywords with the color selected by the user.
Add New Keyword
Follow the steps provided below to add new keyword:
- Click on the
Keyword Highlightericon to open the pop-up window. - In the pop-up window enter the keyword and select the color by clicking on the color box.
- To enter multiple keywords into the same color users can use
;to separate the keywords. - Use quotation to do an exact case sensitive match of the searched Keyword. e.g: “Network”, “CAD”, etc.
- Use
*as a wildcard at the beginning and end of your keyword to search for terms related to your keyword. e.g: cir* will capture circuit, circumference, etc. and *age will capture coverage, blockage, etc. - Use the question mark
?wildcard for empty spaces, single character (such as a-z,A-Z,0-9), and special character (such as -,_,,/) in your search keyword. e.g: te?t will capture text, test, etc.
- To enter multiple keywords into the same color users can use
- Click on the
Applybutton to apply the changes.- Using the
Show NextandShow Previousicons on the keyword highlighter, toggle between the highlighted keyword in the tab selected in the middle pane. - A highlighter navigation bar will be visible in the middle pane corrsponding to highlighted keyword where each indent color represents the occurrence of a keyword in the displayed text.
- Using the
Activate/Deactivate Keyword
Follow the steps provided below to delete the keyword:
- Click on the
Keyword Highlightericon to open the pop-up window. - Click on the
Eye iconof the selected keyword to activate or deactivate the keyword. - Click on the
Applybutton to apply the changes.
Delete Keyword
Follow the steps provided below to delete the keyword:
- Click on the
Keyword Highlightericon to open the pop-up window. - In the pop-up window click on the delete icon to delete the keyword.
Query Actions
The Query Actions dropdown will have the following option:
- Save Search
- Saved Searches
- Search by Alert
- Show Document Changes
- Reset Query
Save Search
This option allows users to save the applied query to the documents for future use. Follow the steps provided below to save the search:
- Using the filter option in the left pane construct a query and apply it to the documents.
- Click on the
Query Actionsdropdown and click on theSave searchoption. - Enter the name of the query and click on the
Savebutton.
Saved Searches
This option allows users to filter documents based on the saved searches. Follow the steps provided below to apply saved searches:
- Click on the
Query Actionsdropdown and click on theSaved Searchesoption. - Select the saved search from the pop-up window and click on the
Selectbutton. - The saved search will be applied to the documents.
Search By Alert
This option allows users to filter of documents based on the Previous Alert Result. Follow the step provided below to search documents by alert:
- Click on the
Query Actionsdropdown and click on theSearch by Alertoption. - In the pop-up, select the alert name from the dropdown.
- Options will include those alert names that have been set for that particular project.
- If no alert has been created for the project, the pop-up will have a
Set Alertbutton, and clicking on it will redirect them to the alert creation flow.
- From the alert result, select the alert period for which you want to see the result and the documents will get filtered accordingly.
Show Documents Changes
This option allows users to view all documents that were added or modified during a specific period. Document changes will be visible in the right pane’s change history tab. Follow the steps provided below to see document changes:
- Click on the
Query Actionsdropdown and click on theShow Document Changesoption. - In the pop-up window, select the pre-defined period created in the search module or define a custom period.
- Click on the
Applybutton to apply the changes.
Reset Query
Using this option all the applied queries to the document will be removed and the default document type will be visible on the Documents module.
Search
Search enables users to quickly search for documents based on the keyword or the parameter provided. There are two ways through which users can search documents:
- Text-based Search: Filter the documents based on the keywords provided. Users can also add multiple keywords and customize their queries using logical operators like AND, OR, etc.
- Smart Search : Please refer to Smart Search section for more details.
Import Patents
This option allows analyst users to import patents into the Documents module by simply entering the patent number, eliminating the need to prepare an Excel file for each upload. Furthermore, by using the ‘upload files’ option, client users can share files containing patent numbers with Evalueserve analysts directly through Insightloupe, eliminating the need for emails if further analysis of the patent documents is required. Follow the steps provided below to import patents:
- Go to the Documents module of the project by clicking the Documents option from the hamburger menu.
- The
Import Patentbutton will be visible in the breadcrumb to the Gold client and Super client user havingAnalyst and Manageraccess on the project. - Clicking on the
Import Patentbutton will show you the “Upload Patents” modal with two options:- Add Patent Numbers
- Upload Files
- For the
Add Patent Numberoption, provide the patent number in the textarea that you want to upload and click on theImportbutton.- To add multiple patents at once, separate the patent number by comma, space, or new line.
- You can only add 50 patent numbers at once.
- After importing the data, the uploaded patents will be filtered on the documents page.
- For the
Upload Filesoption, click on theSelect Upload filebutton and click on theImportbutton.- The Upload files option allow user to share an extensive list of patents with the analyst which will be further uploaded by them at once.
- Size of the uploaded Excel files will be displayed next to their respective file names.
- The uploaded file will be sent to the Evalueserve analyst and manager users on the project via email, who can then upload the data.