Project Management
Insightloupe projects can support a variety of studies related to Company Innovation Intelligence, Technology Innovation Intelligence, R&D Monitoring, among others. All these studies are carried out with the assistance of powerful features provided by the platform such as custom taxonomy, alerts, interactive reports, etc. The Project module contains the list of projects that are created on a particular instance of Insightloupe. These projects are segregated based on the client name they are mapped to and by the project type on the landing page of Insightloupe.
Users with Manager or Analyst access can visit the project management module by clicking on the Project sub-menu under the Administration module in the navigation menu.
Create New Project
Users with Manager access to a client can create a new project under that client from the project management module.
Follow the steps provided below to create a new project:
-
In the project management module, click on the Add new button.
-
Following details are required to create a new project
Basic Details
- Provide the title, client, and project type of the project.
- Project type is the folder under which the project is placed on the landing page. It can be changed later from landing page as well.
- Select the Stage of the project whether it is a project delivery, proposal, demo, and Testing.
- In the
End Datefield, provide the end date of the project.
- The project end date can’t be greater than the subscription expiry date of client selected under the client dropdown.
- Selecting Proposal or Demo in the stage dropdown, disables end date selection more than 3 months from start.
- Select the project use case and project domain by clicking on their respective dropdown.
- If Project Delivery is selected in the Stage dropdown, Proposal Document field will be visible.
- User can upload file type such as doc, docx, ppt, pptx, xls, xlsx, pdf.
- Maximum file size of 50 MB is allowed for the Proposal document.
- Click on the Next button.
Import Settings
- Checkbox “Is kind code validation enabled” is checked by default.
- If this is unchecked, the system will allow uploading patent numbers without kind code. This may result in importing incorrect data from API.
- Select the logic for the selection of Representative Republication. This is used to display the required publication on the documents module.
- Use Latest Publication
- Use Earliest Publication
- Not Applicable - The latest publication will be displayed but show republication button will be disabled on documents module
- Click on the Next button.
Analysis Settings
Users can create tasks for their team using workflows or alerts to analyze documents. The analysis can be conducted on representative family member (RFM) or representative republication (RR) of patent publications. This module allows users to define their preference for analysis via
analysis preference when the documents are uploaded in the workflowoption.- If the option of RFM is selected, then the option of “Show members which have not been analyzed in the project on All Records Page (Documents module)” will get enabled. This will display patent family members that are not analyzed yet on the documents module.
- Option of “Copy analysis from Representative Family Member to other members” is enabled by selecting the above checkbox. If the user selects this option it will copy the analysis (like comments, tags, etc) from the RFM to other patent family members.
- If the option of RR is selected then select the Jurisdiction in the dropdown which should be analyzed in the data enrichment task.
- If a jurisdiction list is provided then it will only show patent documents from the list of the selected jurisdictions in the data enrichment task.
- If no jurisdiction is provided then by default patents from all jurisdictions will be available for analysis.
- Click on the Next button.
RFM Selection Model
A patent family can have multiple family members (unique applications), RFM model is used to define the criteria to select which family member should be displayed when the user views patent family members on documents. RFM model can be defined on bibliographic fields as well as enriched data.
- A default model will be available for the user on the RFM Selection.
- Users can use the default model or can edit the Preferences (like Jurisdiction, Legal status, Application Date, Publication Date, Technology tags, Claim & Scope tags, and Product tags) as per their requirements. Users can also add more preferences to the model from the add preference button.
- After selecting the RFM model click on the Next button.
Feature Settings
Insightloupe offers multiple modules (like companies, background, etc.) and features (like alerts, legal events, etc.) for a project but the relevant modules of a project may depend on the use case of the project. In this section, users can select various modules and features that may be relevant to a project.
These settings can be changed later from project settings.
-
Enabled Modules
- Click on the dropdown and select the modules that you want to display for the project.
- The modules that are not selected will not be available in the navigation menu of the project. Users can still access the modules if the link is provided from a different section.
- Modules that the user can enable from enabled modules are:
- Click on the Submit button.
- Click on the dropdown and select the modules that you want to display for the project.
-
Enabled Features
- Click on the dropdown and select the feature that you want to enable/disable for the project. Features that the user can enable from feature settings are:
- Matrix View - Matrix view on Insightloupe is used to view relevant information quickly and concisely on a document.
- Legal Events - Upload user-defined legal events from the data upload section in the manage module and an option to categorize them as key legal events on the documents module under the bibliographic information section.
- Alerts - Trigger alerts/notifications to specific users based on changes in a document. Multiple triggers can be defined to setup alert based on required changes.
- Unpublished Applications - Enables unpublished applications document type in the upload data section where users to upload unpublished applications as per the requirement of the project.
- Show Full Country Name - Enables the display of the full country name along with the respective country code in the relevant fields and filters (such as priority country, jurisdiction, countries, etc.) for all document types.
- Click on the Submit button.
- Click on the dropdown and select the feature that you want to enable/disable for the project. Features that the user can enable from feature settings are:
- Provide the title, client, and project type of the project.
Search and Filter Project
This allows users to filter projects based on text or predefined filters.
-
Text-based filters: Users can filter the projects based on the project name and client name.
-
Pre-defined filter: Users can filter the projects using the pre-defined quick filters from the dropdown. The following are pre-defined quick filters that users can use:
- Expired
- Not Expired
- Locked
- Not Locked
- Deleted
- Not Deleted
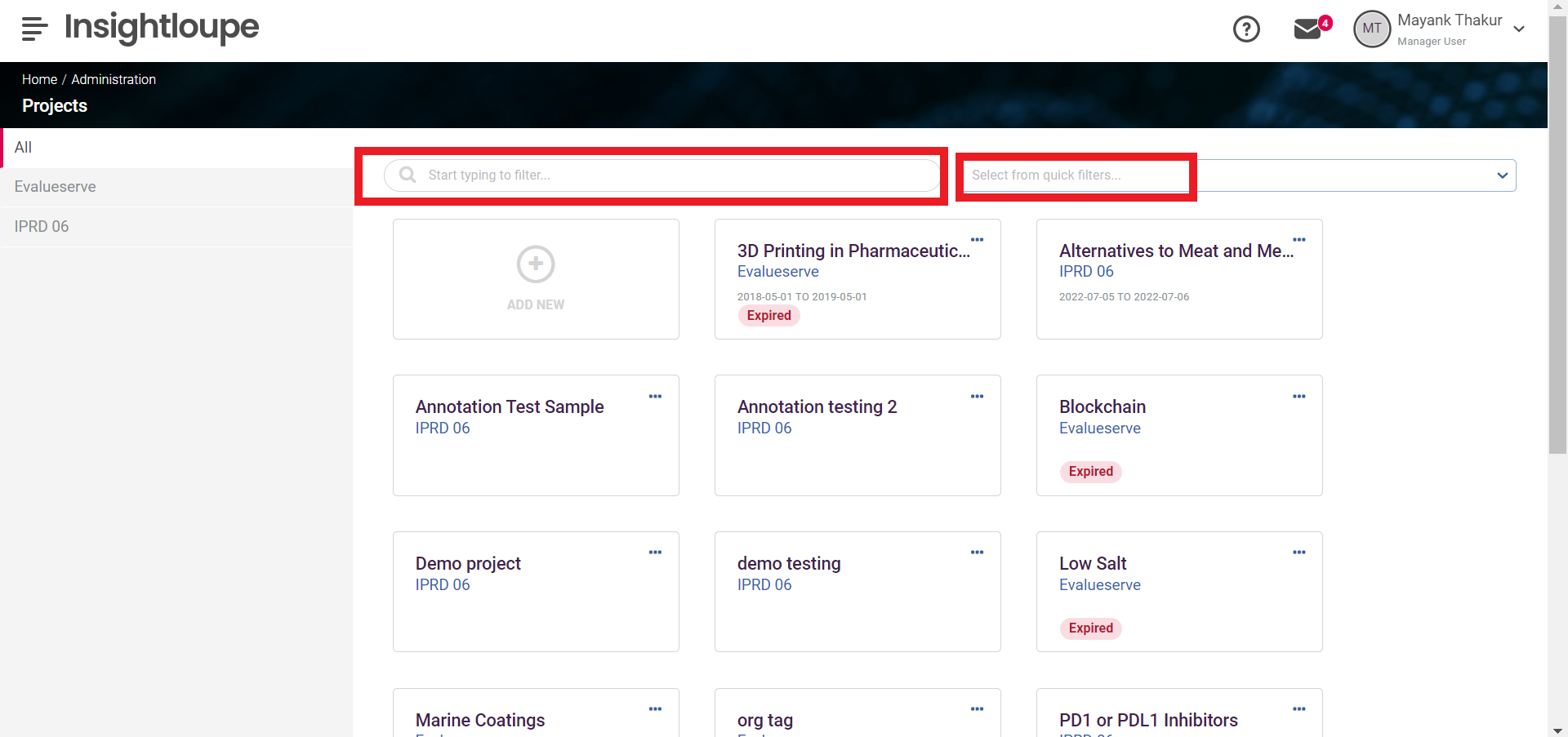
Delete Project
Follow the steps provided below to delete a project:
- Select card options by clicking on the ellipsis icon at the top right corner of the project card.
- Select delete and click yes on the final prompt.
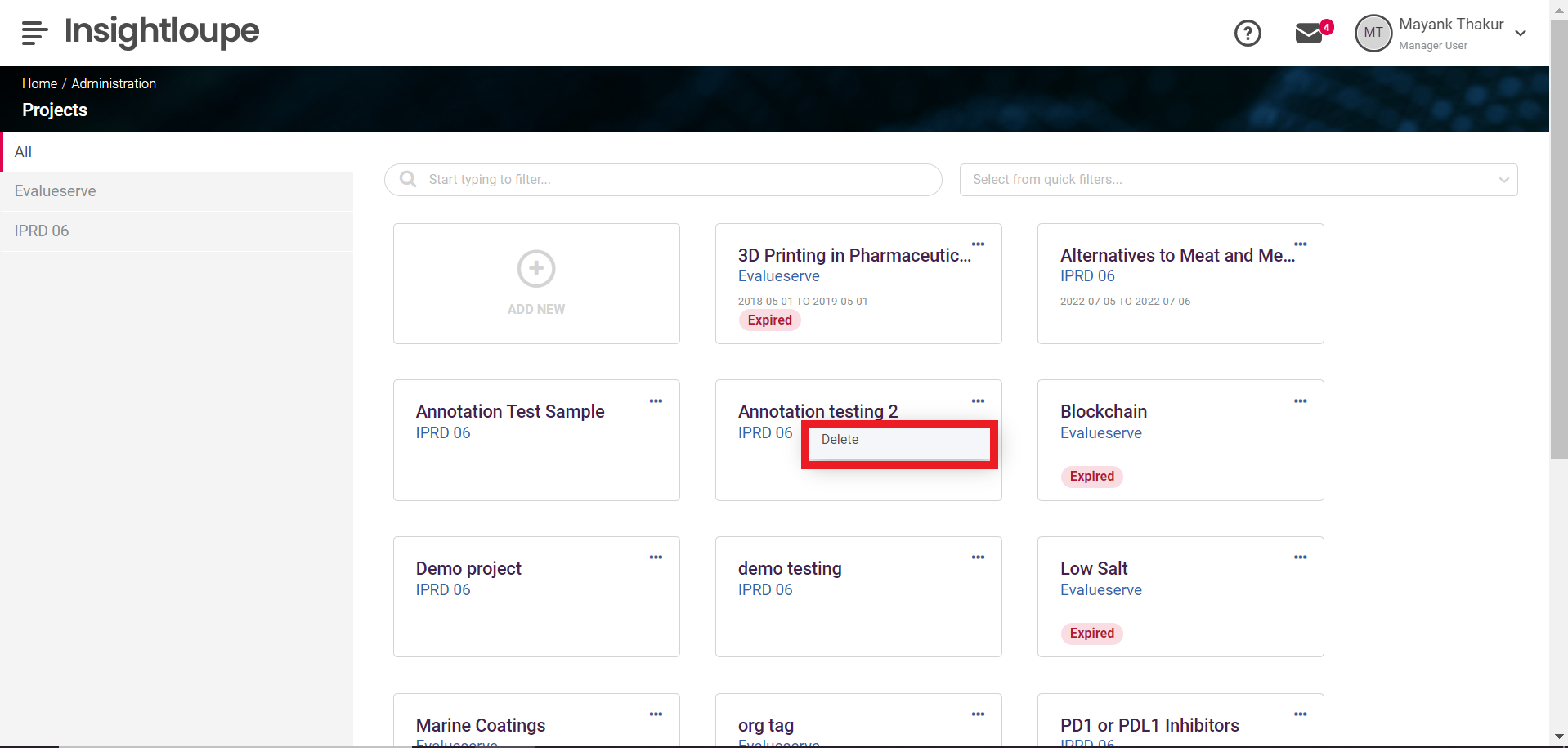
Upload Document
Please refer to Upload document for details on how to upload a document.
Edit Project
Users can edit the project details, update the field names, tab visibility, standardization, color palettes, RFM selection model, change project settings, and provide user access to the project.
Project Details
Follow the steps provided below to edit the project’s details:
- Click on the Project card.
- Click on the edit icon of the
Project Detailswidget. - Users can edit the Title, Project type, end date, Domain, and use-case of the project.
- Click on Submit button to save all changes.
Automatic Bibliographic Data Update
Auto Bibliographic updates enables users to update the bibliographic data in the project automatically on a set custom frequency selected by the user. Follow the steps provided below enable auto update bibliographic data:
- Click on the
Projectsoption under the Administration module in the hamburger menu. - Click on the
Auto-Update Bibliographic Databutton on the breadcrumb. - Click on the project name for which you wnat to enable auto bibliographic update and click on the manage button.
- In the pop-up
Auto-Update Bibliographic Dataoption will be enabled by default. - Select the frequency on which you want to update your bibliographic data.
- If you also want to import family member during the bibliographic update, select the
Yesoption.
- If you also want to import family member during the bibliographic update, select the
- Click on th
Submitbutton to save all the changes.- The
Auto-Update Bibliographic datawill begin at 00:00 hours UTC on Saturday.
- The
Update Field Names
To satisfy different use cases, users can update the name of various fields available for documents. These fields can be updated for all projects of a client in a single go or for each project independently.
Follow the steps provided below to Update field names for a project:
- Click on the Project card.
- Click on Update field Names in the Useful links section.
- Update the name of the fields as per project requirements.
- Click on the Update fields button to save all changes.
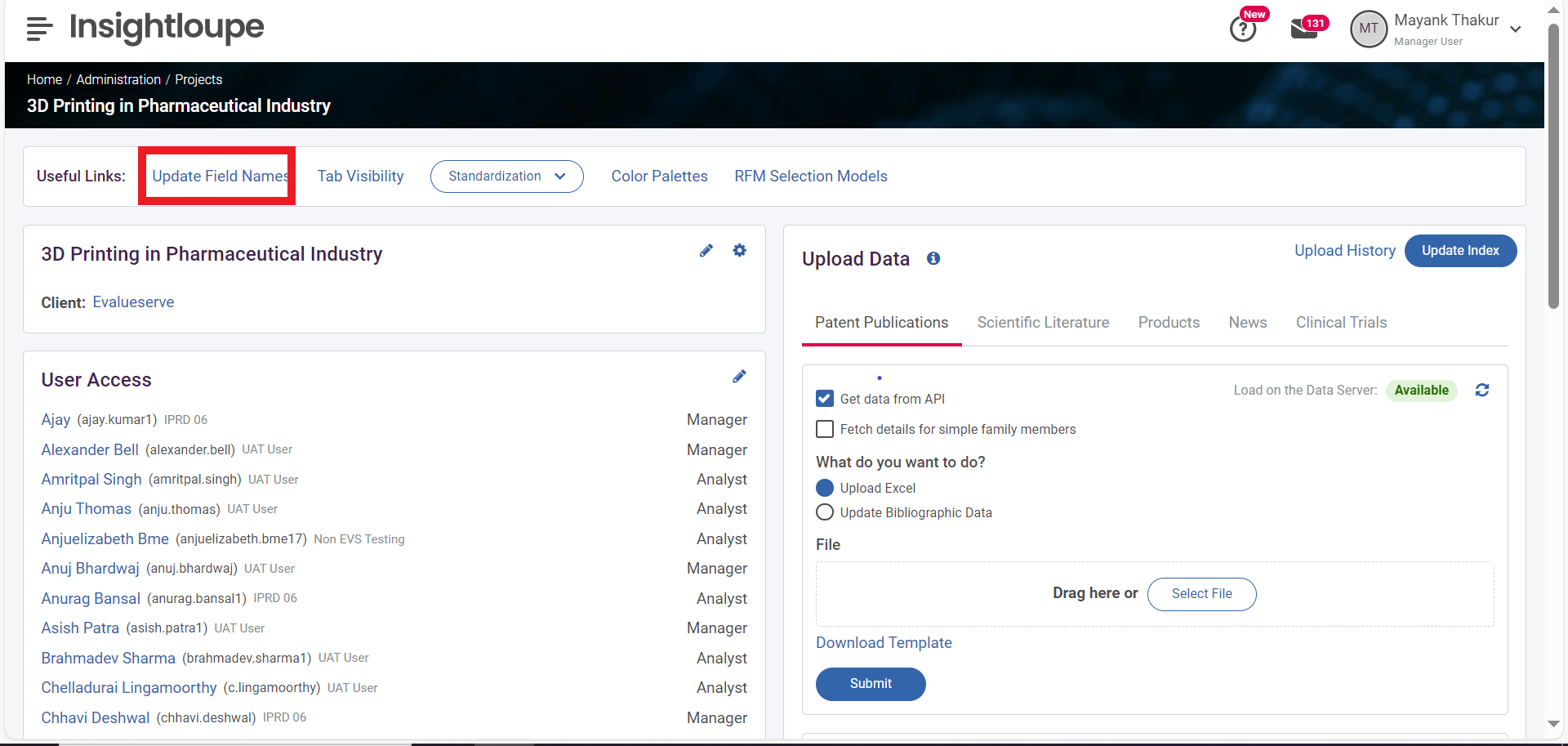
Tab Visibility
On the documents module, there are multiple tabs available on the middle and right pane. Users can configure them based on the requirement of the project and tabs for each document type can be enabled/disabled from this module.
Follow the steps provided below to change tab visibility:
- Click on the project card.
- Click on Tab Visibility in the Useful links section.
- Check or uncheck the checkbox of the Main tabs (middle pane of documents module) and side tabs (side pane of documents module) that the user wants to make visible for each document type.
- The changes will be saved automatically.
Standardization
In some cases, a company can file patents from multiple subsidiaries and they should be tagged to the same company for analysis. Users can use this feature to standardize assignee, original assignee, and inventor names in the following ways:
- Click on the project card.
- Click on Standardization in the Useful links section.
- In the Standardization dropdown user have 3 options:
- Assignee
- Original Assignee
- Inventor
Users can perform standardization of assignee, original assignee, and inventor by uploading the standardized data or by doing it manually.
Upload Standardized data
Follow the steps provided below to upload the standardized data in bulk:
- Click on Standardization dropdown and select the option for which you want to upload the data.
- Click on the Actions button dropdown and click on the upload mapping option.
- On the pop-up window click on the download mapping template option to get those columns that can be uploaded.
- Populate the data in the excel file.
- For assignee standardization, users can tag organization tags to assignee in the same way they apply tags to document while document upload. There will be a separate sheet in the template file to add organiziation tags
- Click on ‘select file’ option to upload the file and click on submit button.
Assignee Standardization
Assignee standardization settings also enable users to add organization tags to an assignee and mark an assignee as inventor (if required). Users can upload standardized data or can do it manually in the following way:
- Click on Assignee in the standardization dropdown. This will show a list of all assignees that are currently found in the project.
- Choose the assignee’s name from the list and enter the standardised name in the right-hand input field by clicking on it.
- Retain the same name by clicking on Copy As-in arrow icon.
- Use the checkbox to map multiple names to the same standardized name.
- All the changes will be saved automatically.
User can also add an organization tags and mark assignee as inventor from the assignee standardization as defined below
Tag Organization Tags to Assignee
Tagging organization tags to assignee allows users to categorize them.
- Click on Assignee in the standardization dropdown. This will show a list of all assignees.
- Select the assignee name in the list and tag the organization tags in the organization tags input field by clicking on the field.
- Use the checkbox to map the same organization tags to multiple names.
- All the changes will be saved automatically.
Mark Assignee as Inventor
There are cases where the assignee and inventors of patent are same. For e.g. solo inventors can file patents in their own name. During analysis, we may need to mark such inventors as assignees. Assignee marked as inventor will not be available in the chart under assignee parameter. Follow the steps provided below to mark assignee as inventors:
- Click on Assignee in the standardization dropdown. This will show a list of all assignees.
- Click on the ‘Mark as Inventor’ icon to mark the assignee as inventor.
- Use the checkbox to mark assignee as inventor to multiple names.
- All the changes will be saved automatically.
Original Assignee Standardization
Users can upload standardized data or can do it manually in the following way:
- Click on Original Assignee in the standardization dropdown. This will show a list of all Original Assignee that are currently found in the project.
- Choose the original assignee’s name from the list and enter the standardised name in the right-hand input field by clicking on it.
- Retain the same name by clicking on Copy As-in arrow icon.
- Use the checkbox to map multiple names to the same standardized name.
- All the changes will be saved automatically.
Inventor Standardization
Each country has a different representation of the inventor name based on first, middle, and last name. Due to this same inventor get converted into multiple inventor and to avoid this users can standardize the inventor name field in the documents module. Users can upload standardized data or can do it manually in the following way:
- Click on Inventor in the standardization dropdown. This will show a list of all inventors that are currently found in the project.
- Choose the inventor name from the list and enter the standardised name in the right-hand input field by clicking on it.
- Retain the same name by clicking on Copy As-in arrow icon.
- Use the checkbox to map multiple names to the same standardized name.
- All the changes will be saved automatically.
Color Palettes
Color palettes are used for applying a different colors to charts on Insightloupe. Users can select the pre-defined color palettes for the project.
Follow the steps provided below to change color palettes:
- Click on the project card.
- Click on
Color palettesin the Useful links section. - Select the color palette and click on the
card optionicon on the top right corner of the color palette card. - Click on
Set as Defaultoption to change the color palette on the project.- Color palette can also be changed on individual charts from choose palette option.
Users can also add new color palettes and can also add mapping to the color palette. Users can change the color of the individual circle while adding a new color palette. Users can also clone the color palette by clicking on the clone option in card option.
-
Add New Color Palette
- Click on the
Add Newbutton to add a new color palette. - Click on the
card optionicon on the top right corner of the color palette card. - Click on the
Editoption to openEdit color palettedialog box. - Edit the name and click on the color circle to change the color of the individual circle.
- Order of the color will be the order of priority when the user will create the chart. The first color will be the primary color for the charts followed by the secondary color and so on.
- Click on the
Savebutton to save all the changes
- Click on the
- Add New Mapping
We may want to highlight specific assignees, jurisdiction, tags, document type, etc. by a specific color while creating charts. To do this, users can use mapping to define a color for the selected fields. This will highlight the selected fields by the defined colors in the charts. If the mapping is not defined, system will use default color palette.
Mapping can only be done to the color palette which is added by the users.
- Click on the
Add Newbutton to add a new color palette. - Click on the
card optionicon on the top right corner of the color palette card. - Click on the
Manage Mappingoption to open mapping dialog box. - Click on the
Add Fielddropdown and select the field and select the values corresponding to field to which you want to add mapping. - Click on the
color circlecorresponding each selected value and select the color corresponding to each selected value.- By clicking on the
Add Fielddropdown button you can select multiple fields to color mapping.
- By clicking on the
- Click on the
Save Mappingbutton to save all the changes.
RFM Selection Models
Users can edit the selected RFM model or add a new model to select a representative family member (RFM).
Follow the steps provided below to change the RFM selection models:
- Click on the project card.
- Click on RFM Selection Models in the Useful links section.
- Click on the edit button users can edit the Preferences (like Jurisdiction, Legal status, Application Date, Publication Date, and different tags provided) and select their order as per their requirements. Users can also add more preferences to the model from the add preference button.
- Order of the preferences will be the order of priority while selecting the Representative family members (RFM).
- After selecting the RFM model user can click on the preview button to see how your choices impact the selection of RFM in a sample dataset.
- Click on the save button to save all changes.
Change Project Settings
Follow the steps provided below to change the project settings:
- Click on the Project card
- Click on the setting icon of the
Project Detailswidget. - In the Project setting section user can change the following settings:
Import Settings
Following are the settings option that users can toggle in the import settings of a project.
- In the import settings the users can enable/disable the code validation.
- Logic for selection of Representative Republication will be disabled as it is set during project initiation only.
- Users can reach out to solutionsupport@evalueserve.com if they need to change this.
- When bibliographic updates are enabled and new members are added to existing families, then users can choose their preference from the option given below:
- Use the newly identified members only to compute family information - This option will gather all the new family information for that family.
- Make newly identified members available for charting, searching, etc - The new members which are added will be used for analysis (like charting, searching, etc) in the project.
- Users can copy tags, Extra fields, and Extra Chartable fields to the newly imported members. Users can select the fields by clicking on the checkbox that they want to Copy from the representative members.
- These fields will be copied from representative members to the newly imported members.
Analysis Settings
Users can follow the same steps mentioned in the analysis settings during the project creation to change the settings.
Extrapolation Settings
As a patent document takes 18 months to publish. Hence, there is a gap between the number of documents exported on the date of query to the ones that are actually filed during past 18 month. This feature allows extrapolating the data for the missing documents.
Extrapolation is avaliable on patent families and other documents type but not avaliable on patent publication. e.g If date set in the Project Up To Date Till field is 2020-09-01, data of 18 months before i.e 2019-03-01 will not be avaliable.
- The data of months remaining in the corresponding year will be extrapolated.
- Data of remaning months (Mar-Dec) for year 2019 will be calculated based on the data in year Apr-2018 to Feb-2019.
Follow the steps below to change Extrapolation settings:
- Check the checkbox “Enable Extrapolation on this project” to enable the extrapolation.
- Enter the date on which the search query was run on this project.
- The date in the field will be the date on which the documents are uploaded on Insightloupe.
- Click on the save settings.
Standardization Settings
In the Standardization Settings when Assignee is marked as Inventor during the Standardization then the users have the option to:
- Retain the assignee name field - Will retain the assignee name in the assignee field in the bibliographic information tab in the documents module
- Remove the assignee marked inventor from the documents - “Information not available” will be displayed in the assignee field in the bibliographic information tab in the documents module.
- Remove the assignee marked inventor from the documents and Use “Assigned to Inventor” if all the assignees of a document are marked as Inventor - The assignee field in the bibliographic information tab at the documents module will use “Assigned to Inventor” instead of the assignee name.
Article Full Text Ordering Settings
In many cases, full text of articles might not be available freely. However, it might be necessary to review full text of critical articles and this feature enables users to place the order with Evalueserve for the same.
- Check the checkbox “Show order button” to enable the show order button. This will be visible only on article document type on documents page
- Enter the recipient’s email who should receive the request for the order.
- Click on the save settings button.
Ask the Consultant Settings
In the Ask the Consultant Setting user can add the consultant button by selecting the checkbox and then provide email id of recipients in the below field. Clicking on the save settings to save the changes.
The consultant button will appear on the bottom right corner of the page. Users can leave a comment about Insightloupe or the project.
Feature Settings
Select various project modules (such as Background, Explorer, Documents, etc.) and rename, reorder, configure their visibility, and enable or disable features that may or may not be relevant to the project in the project’s Feature Settings. There are two different options feature settings:
- Enabled Modules
- Enabled Features
Enabled Modules
This functionality allows user to rename, reorder and configure the visibility of the project modules according to the project requirements. The updated name will be reflected on the project breadcrumbs, navigation menu, project card on landing page, and sections on Project Home. The updated order will be reflected in the navigation menu. Follow the steps provided below to rename and reorder project modules:
- Select the module and update the module name by clicking on text field corresponding to the module name.
- Renaming and Reordering of
Managemodule is not allowed.
- Renaming and Reordering of
- Check or uncheck the checkbox corresponding to module name to update its visibility.
- Use the drag icon to rearrange the order of visibility of a project module.
- Click on the
Savebutton to save all the changes.
Enabled Features
This functionality allows user to enable/disable project features such as alerts, matrix view, unpublished applications, and legal events. For more information on the features avaliable, please refer to feature settings in create new project section. Follow the steps provided below to enable feature required for the project:
- In the
Enabled Featuressection check or uncheck the checkbox corresponding to feature that you want to enable for the project. - Click on the
Savebutton to save all the changes.
Display Settings
The user can select which document type to display in the default filter on document type. Document types selected from here would be the default for a project.
- Click on the dropdown and select the document type that you want to enable for the project.
- Dropdown will have only the documents type that are uploaded by the users from the upload data section
- Document types that the user can enable are:
- Patent Publication
- Patent Family
- Articles
- Product
- News
- Clinical Trials
- Click on the save settings to save the changes.
User Access to Project
Users who have manager access to the project’s client can provide access to other users. For details on the type of access to users, they can refer to access to project in the user management module.
Follow the steps provided below to provide user access to a project:
- Click on the project card.
- Click on the edit icon of
User Accesswidget.- The list of users in edit mode will reflect users having access to the client of project.
- Provide suitable access to the user.
- Click on the save button to save the changes.